この記事でのバージョン
Unity 2019.4.9f1
はじめに
Unityにはキャッシュサーバーという同じアセットのインポート時間を短縮するための仕組みがあります。
このキャッシュサーバー、個人で使う分には特に何もしなくても良かったのですが、
Unity 2019.3からはUnity Acceleratorをインストールしないといけなくなったようです。
以前のAsset Pipeline v1ではUnity本体にローカルキャッシュサーバーが搭載されていて、特に意識しなくても2回目以降のインポートがキャッシュされていたのですが、Asset Pipeline v2ではそれがなくなっているんですね。どうも個人開発でもUnity Acceleratorをローカルにインストールして設定しておかないとインポート地獄に陥ってしまうようです。
という事で今回はUnity Acceleratorの導入と使い方の記事です!
なお、具体的にどれぐらい早くなるかは先程の記事にありますし、
キャッシュの効果ですが、新規プロジェクトを作成してOculus Integrationをまるごとインポートしたときに、Unity Acceleratorを使用しないと1分34秒かかっていたのが、Unity Acceleratorを使用すると2回目以降は35秒で済むようになりました。また、そこからプラットフォームをAndroidに変更すると4分34秒のインポートが走っていたのが10秒で済むようになりました。
Unity公式の記事によると最大90%もプロジェクトの更新時間が減るようです……!
Unity Accelerator を使うと、プロジェクトの更新にかかる時間を最大 90% 短縮できることにより、チームはより速くイテレーションすることができます!
Unity Acceleratorの導入と使い方
まず以下のページからインストーラーをダウンロードします。
(今回はMac版を使います)
 |
ダウンロードしてきたインストーラーを起動し、Nextをどんどん押していきます。
 |
ライセンスを承認してNext、
 |
アプリのインストール先を設定してNext、
 |
アセットをキャッシュする場所を設定してNext、
 |
Accelerate Asset Import PipelineとVersion2にチェックを入れ、
Accelerate Unity Collaborateからチェックを外してNext、
 |
Allow insecure access with NO encryptionを選択してNext、
 |
ユーザ名とパスワードを入力してNext、
 |
そして最後のNextを押すとインストールが開始されます。
 |
なお、インストール後に表示されるIPアドレスは後で使います。
 |
次にプロジェクトでUnity Acceleratorを使う方法ですが、UnityのPreferencesを開いて
 |
Cache Server(global)で以下のように設定を行うだけです。
- New Projects default asset pipelineをVersion 2に
- Cache Server ModeをLocalに
- Cache Server Default ModeをEnabledに
- Default IP addressに先程のIPアドレスを入力
- Check Connectionを押してConnection successfulと表示されればOK
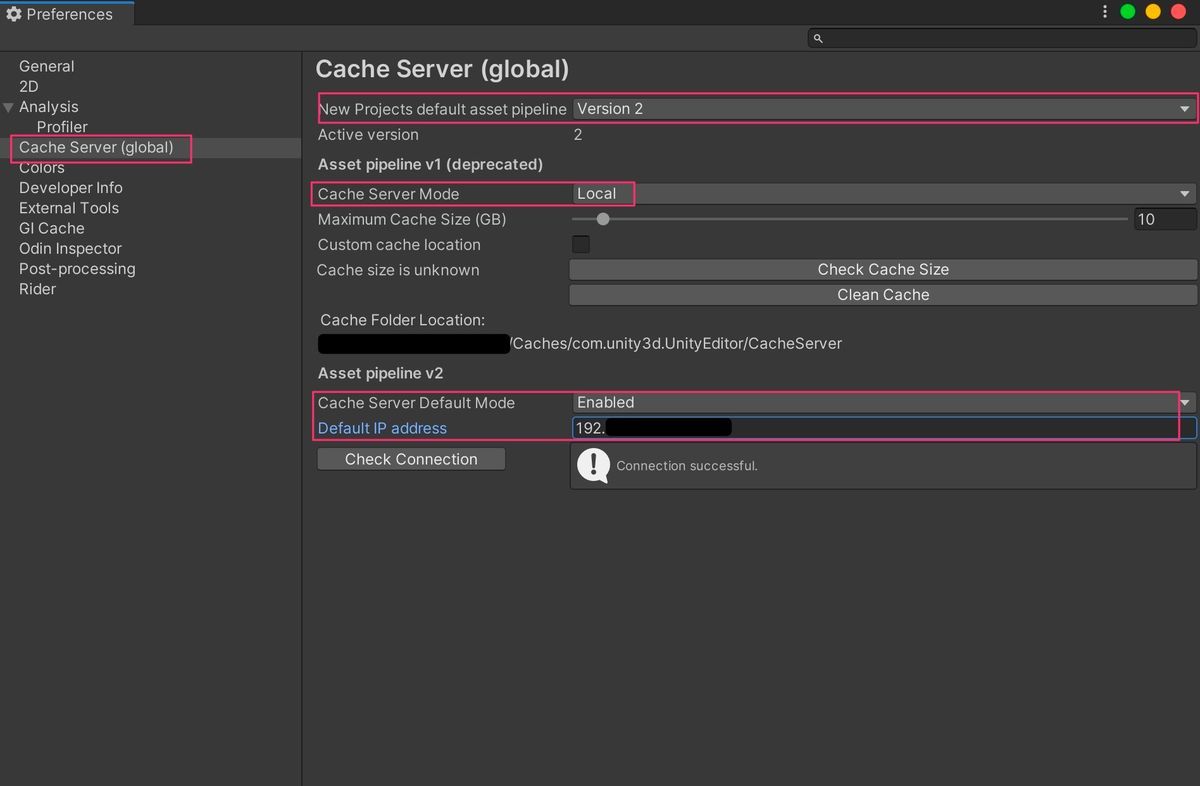 |
![(:3[kanのメモ帳]](https://cdn-ak.f.st-hatena.com/images/fotolife/k/kan_kikuchi/20190121/20190121175647.png)

