この記事でのバージョン
Unity 2018.3.4f1
InControl 17.3
はじめに
UnityはInputクラスを使う事で、コントローラーへの対応が比較的簡単に行えます。
しかし、様々なコントローラーに対応しようとすると途端に面倒になります。
例えばデフォルトの状態だと、Xboxコントローラーのスタートボタンと
PS4のR2 ボタンが同じ入力として扱われる、みたいな感じです。
そこで今回紹介するのが、様々なコントローラーへの対応が簡単に出来るInControlというアセットです。
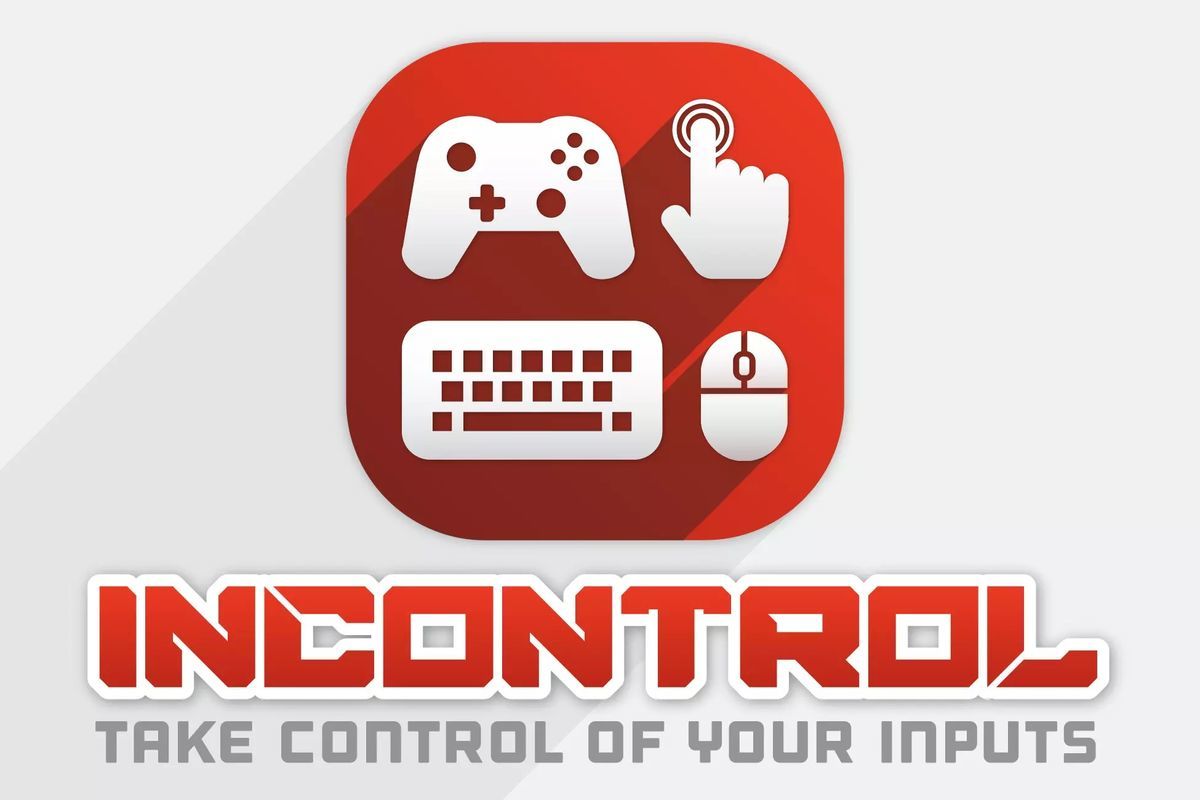 |
| InControl - Asset Store |
ありとあらゆるコントローラーやプラットフォームに対応しており、
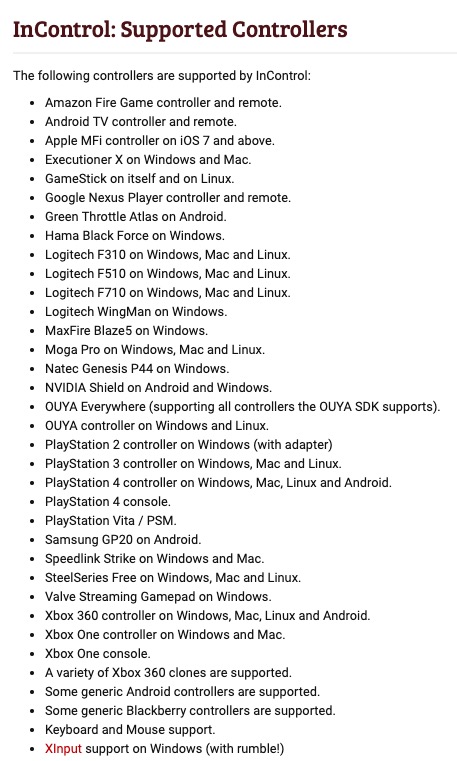 |
特にPC向けのゲームを作る際に実装時間を大幅に削減出来るオススメアセットです。
なお、本記事ではコントローラーへの対応しか紹介していませんが、
キーボードやマウス、タッチ操作にも対応出来るようです。(未確認)
導入
まずは導入からです。
アセットストアからダウンロード&インストールした後、
上部メニューのInControl ->Setup Input Managerを実行します。
 |
 |
すると、ProjectSettings/InputManager.assetファイルが再生成されます。
なお、このファイルはEdit -> Project SettingsのInputから確認する事が出来ます。
(自動で設定されているので、以降は変更しないようにしましょう)
 |
 |
ちなみにこれを行わないとエラーが表示されて使えません。
 |
次に上部メニューのGameObject -> InControl -> Managerを実行します。
 |
するとシーン上にInCeontrolというオブジェクトが生成されます。
(各種設定はとりあえず変更しなくてOK)
 |
これで導入は完了です。
プログラム
ここからは実装に入力を処理するプログラムの話です。
なお、InControlのクラスを使う際にはusing InControlが必要になります。
まず、接続されているコントローラーはInputManagerのActiveDevice(s)で取得できます。
//接続されているコントローラー1つを取得 InputDevice activeDevice = InputManager.ActiveDevice; //接続されているコントローラー全てを取得 ReadOnlyCollection<InputDevice> activeDevices = InputManager.ActiveDevices;
ちなみに何も接続されていない場合でもActiveDeviceはnullにならないので、
接続されていない事を判定するにはInputDevice.Nullを使う必要があります。
//接続されているコントローラー1つを取得 InputDevice activeDevice = InputManager.ActiveDevice; //コントローラーが接続されているかチェック if (activeDevice == InputDevice.Null) { //コントローラーが何も接続されていない時の処理 }
次にコントローラーの入力はInputControlで取得出来ます。
//接続されているコントローラー1つを取得 InputDevice activeDevice = InputManager.ActiveDevice; //右トリガーの入力情報を取得 InputControl rightTriggerControl = activeDevice.GetControl(InputControlType.RightTrigger); //右トリガーが押されたかチェック if (rightTriggerControl.IsPressed) { Debug.Log("RightTriggerが押された!"); }
なお、InputControlを取得せずともInputDeviceから直接入力を取得する事も可能です。
//接続されているコントローラー1つを取得 InputDevice activeDevice = InputManager.ActiveDevice; //右トリガーが押されたかチェック if (activeDevice.RightTrigger.IsPressed) { Debug.Log("RightTriggerが押された!"); }
ただし全ての入力をInputDeviceから直接取得出来るわけではありません。
例えばPS4のShareボタンみたいにちょっと特殊なボタンはInputControlを使う必要があります。
なお、取得出来る情報は押されたかどうか(IsPressed)だけではなく、
離された(WasReleased)、押されていた(WasPressed)などの色々な情報が取得出来ます。
 |
同様に、スティックの傾きを取得する事も簡単に出来ます。
//接続されているコントローラー1つを取得 InputDevice activeDevice = InputManager.ActiveDevice; //左スティックの入力情報を取得 TwoAxisInputControl leftStickControl = activeDevice.LeftStick; //左スティックの入力ベクトルを取得 Vector2 leftStickVector = leftStickControl.Vector;
スティックの入力についても、XやYだけの入力といった様々な情報が取得出来ます。
 |
また、コントローラーの接続状況が変化された時のイベントも用意されています。
//新しいコントローラーが接続された InputManager.OnDeviceAttached += inputDevice => Debug.Log( "Attached: " + inputDevice.Name ); //接続されていたコントローラーが外れた InputManager.OnDeviceDetached += inputDevice => Debug.Log( "Detached: " + inputDevice.Name ); //使われているコントローラーが変わった InputManager.OnActiveDeviceChanged += inputDevice => Debug.Log( "Switched: " + inputDevice.Name );
![(:3[kanのメモ帳]](https://cdn-ak.f.st-hatena.com/images/fotolife/k/kan_kikuchi/20190121/20190121175647.png)