この記事でのバージョン
Unity 5.6.0f3
Visual Studio for Mac 7.0.0
はじめに
Visual Studio for Mac が正式にリリースされたので、Unityで使ってみました!
なお、無料で使う事ができます!
無料版(Visual Studio Community)についての利用条件は以下の通りです。
個人用
個人開発者の方はどなたでも、独自の無料/有料のアプリを作成するために Visual Studio Community for Mac を使用できます。
組織用
組織が学習環境のクラスルームで、アカデミックな研究のため、あるいはオープン ソース プロジェクトに寄与するために、Visual Studio Community for Mac を使用する場合には、ユーザー数に制限はありません。
それ以外の使用シナリオ:
エンタープライズ以外の組織では最大 5 ユーザーで Visual Studio Community for Mac を使用できます。 エンタープライズ組織 (PC 250 台または年間売上が 100 万米ドルの組織) については、オープン ソース、アカデミックな研究、学習環境のクラスルームといった前述のシナリオ以外で使用することはできません。
ちなみに、デバッグ機能を使うにはUnity 5.6.1f1以上が必要です。
インストール
まずはMicrosoftのからインストール用のdmgをダウンロードしてきます。
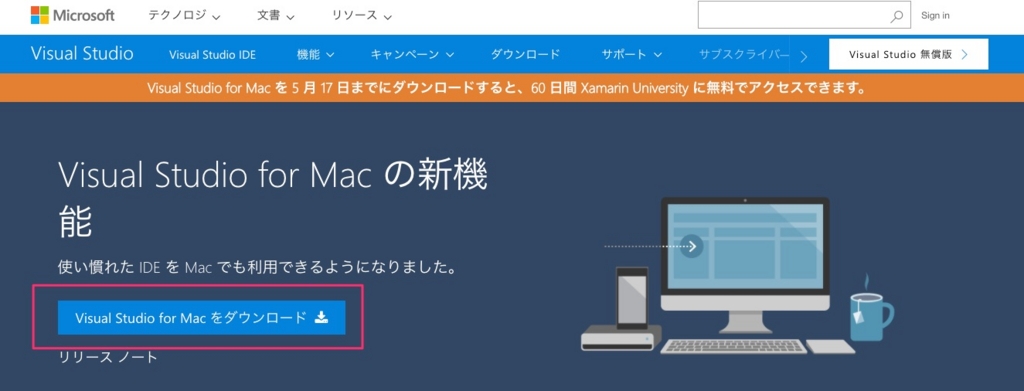 |
インストーラーを実行し、とりあえず全部インストール。
Unityで使うだけならAndroidやiOSは必要ないかもしれません。
なお、約4.5GBもあるので空き容量には注意が必要です。
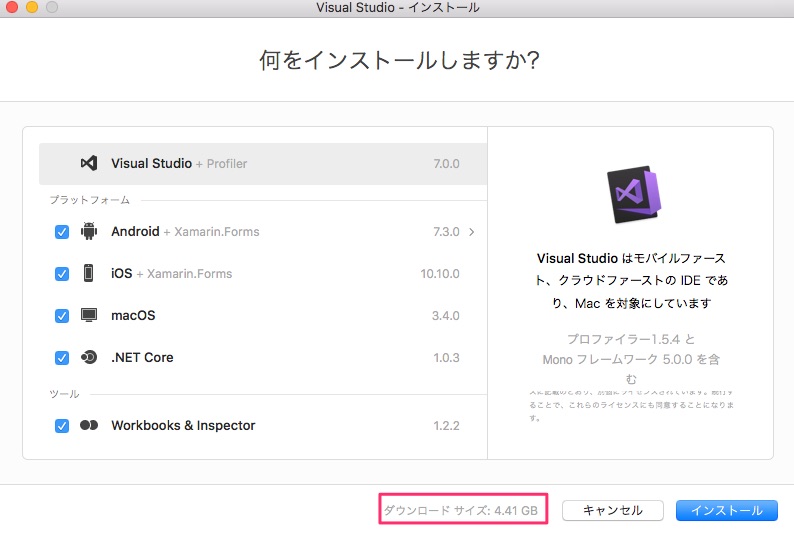 |
エディタ変更
インストールが完了したらUnityのエディタを変更していきます。
まず、上部メニューのPreferencesを選択、
 |
次にExternal ToolsのExternal Script EdtorからBrowseを選択し、
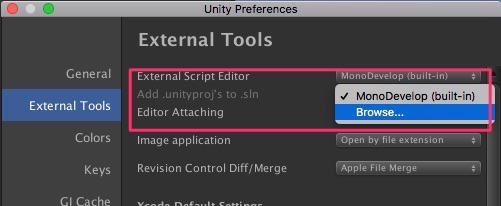 |
先ほどインストールした、Visual Studio.appを選択します。
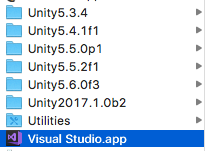 |
これでエディタがVisual Studioに変更されました。
試しにスクリプトファイルをダブルクリックするとVisual Studioが起動するはず。
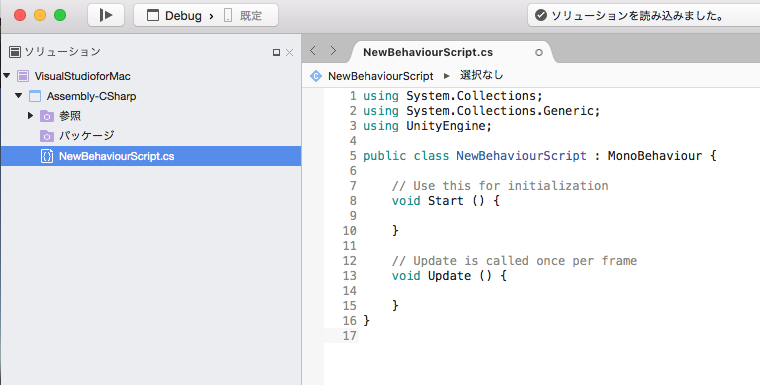 |
この際、slnファイルも生成されるようです。
また、初回起動時はコードの補完が効かなかったのですが、
生成されたslnファイルを開いたら、補完が効くようになりました。
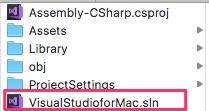 |
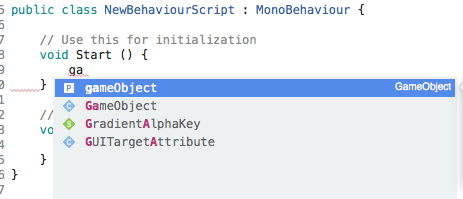 |
おそらくこれはUnityのバージョンが古かったのが原因かと思われます。
5.6.1f1以上ならおそらく大丈夫なはず。
Visual Studioの設定
ここまでの状態で既にVisual Studioは使えるようになっていますが、
いくつかの設定方法もついでにご紹介!
まず、UIの言語やテーマの設定は
上部メニューのユーザー設定を選択し、
開いたウィンドウの環境 - 視覚スタイルから行えます。
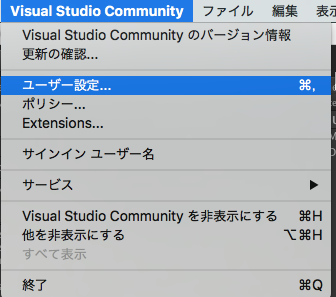 |
 |
同様に、シンタックスハイライト(文字色の設定)はColor Themeから行えます。
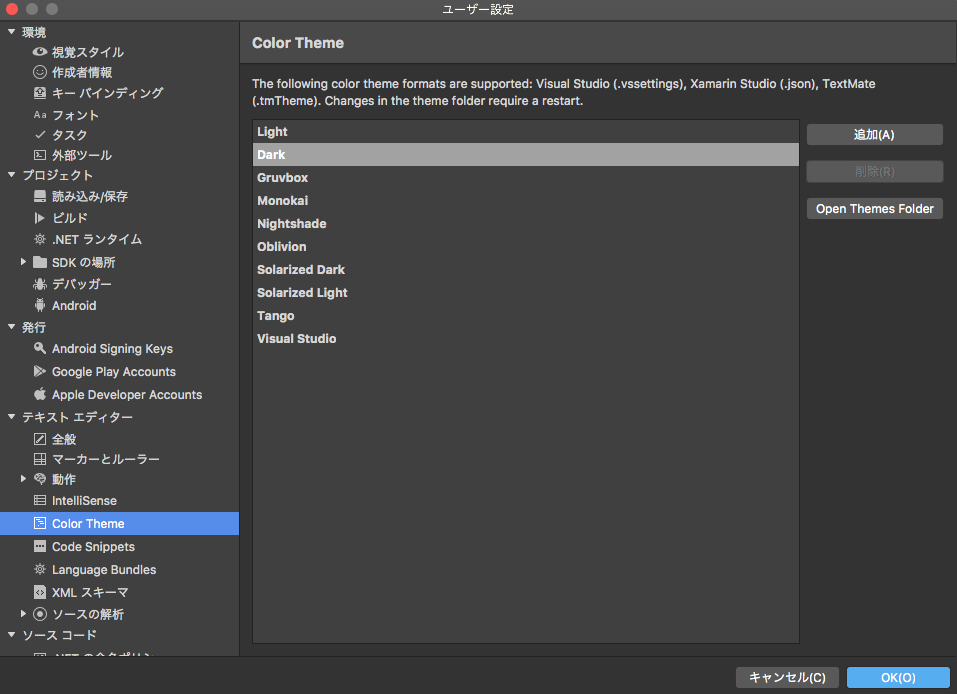 |
MonoDevelopのシンタックスハイライトの設定をExportして、
そのファイルを設定する事も可能ですが、微妙に違う設定になってしまっていました。
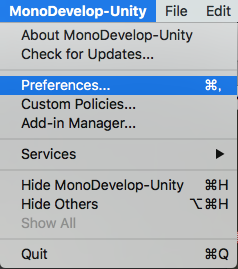 |
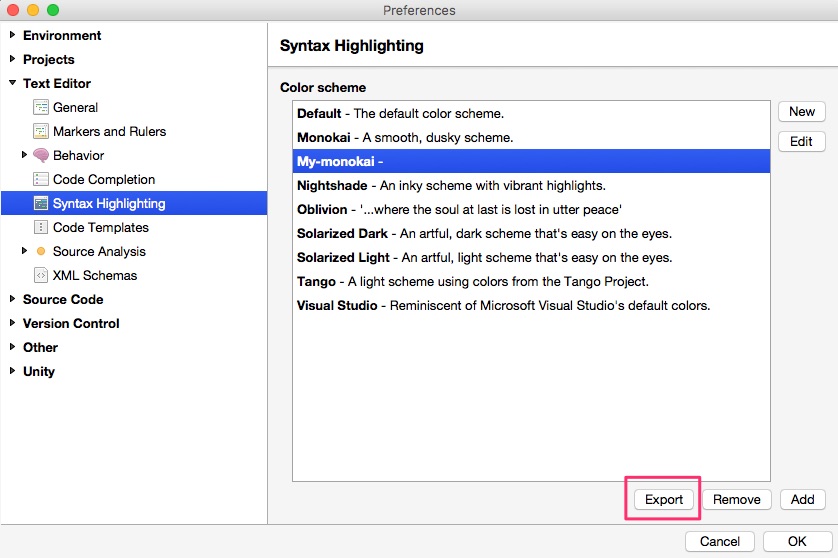 |
また、C#の書式設定は上部メニューのポリシーから行えます。
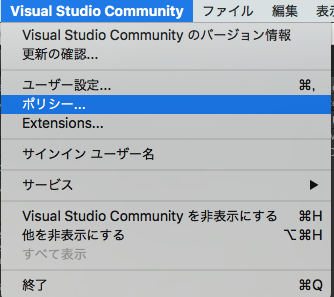 |
デフォルトのポリシーを編集する事は出来ないので、新しいポリシーを作成しましょう。
 |
C#の書式設定はコードの書式設定のC# ソースコードから行えますが、
その際、ポリシーをカスタムにし、
「テキストファイルの規定の設定を使用します」のチェックを外す必要があります。
 |
おわりに
まだ軽く触った程度ですが、特に問題なく使えています。
メモリをそこそこ使いますが、そもそもMonodevelopも結構使うので許容範囲内と言った感じです。
とりあえずこのまま使ってみて、様子を見ていこうかと思います。
参考
![(:3[kanのメモ帳]](https://cdn-ak.f.st-hatena.com/images/fotolife/k/kan_kikuchi/20190121/20190121175647.png)