この記事でのバージョン
Unity 2017.4.4f1
Unity Hub 0.17.0
Android Studio 3.1.2
はじめに
UnityはiOSやAndroid等、様々なプラットフォームに対応していますが、
プラットフォームによってはそのままではビルド出来ずに、開発環境を作る必要があったりします。
という事で今回は、
UnityをインストールしてAndroidアプリをビルドし、インストールするまでの記事です!
Unity(Hub)インストール
まずはUnityのインストールを行います。
Unityは直でインストールする事も出来ますが、
Unity HubというUnity公式のツールを使うと何かと便利なので今回はこちらを使います。
そのUnity Hubのインストーラーは以下のページでダウンロード出来ます。
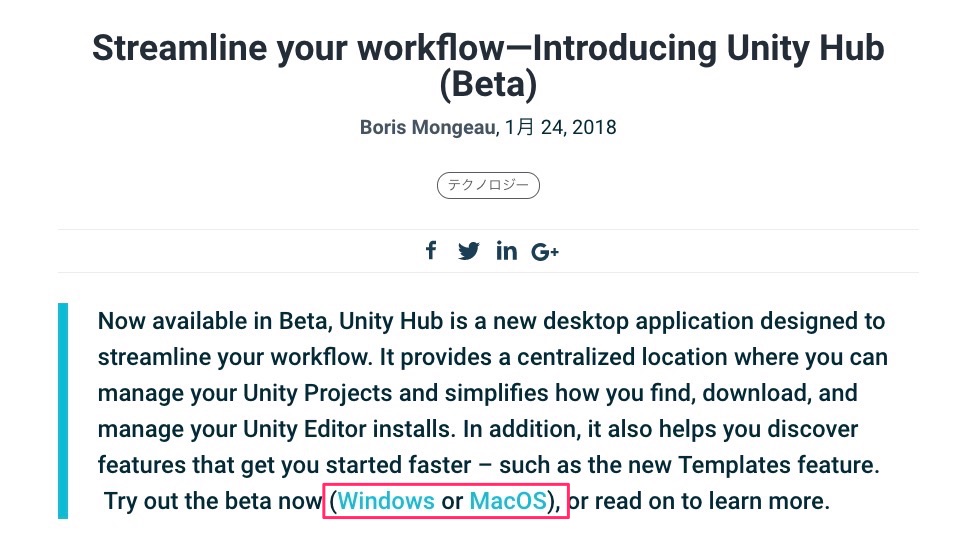 |
Unity Hubをインストールしたら起動し、InstallsのOfficial Releasesの
右側にあるDownloadからUnityをインストールします。
基本的には一番上のをインストールしておけば問題ありません。
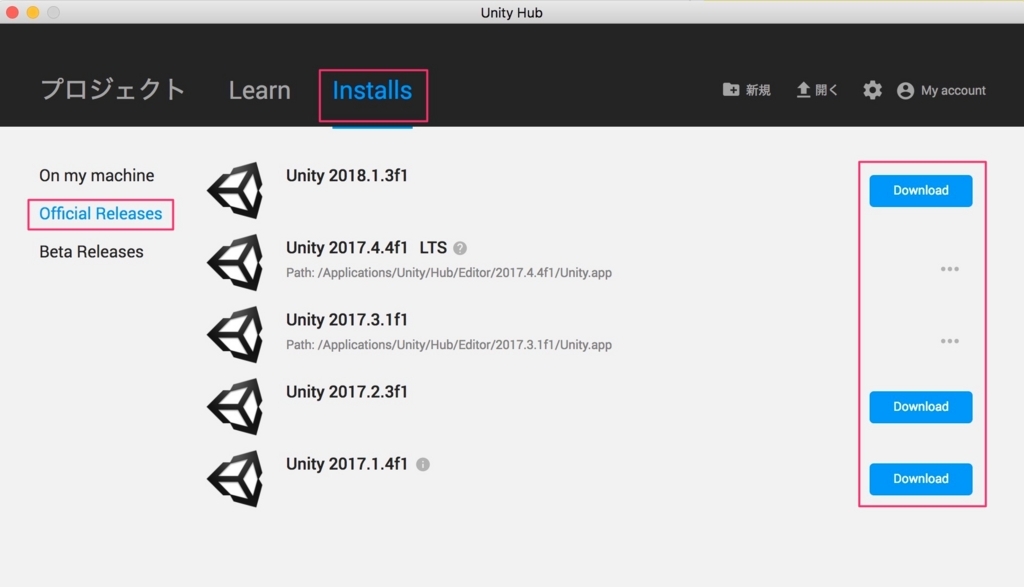 |
Unityインストール時にはプラットフォーム毎のコンポーネントを追加するかの設定もします。
今回はAndroid Build Supportにチェックを入れるのを忘れずに。
(他のプラットフォームにビルドする予定があれば、そこにもチェックを入れる)
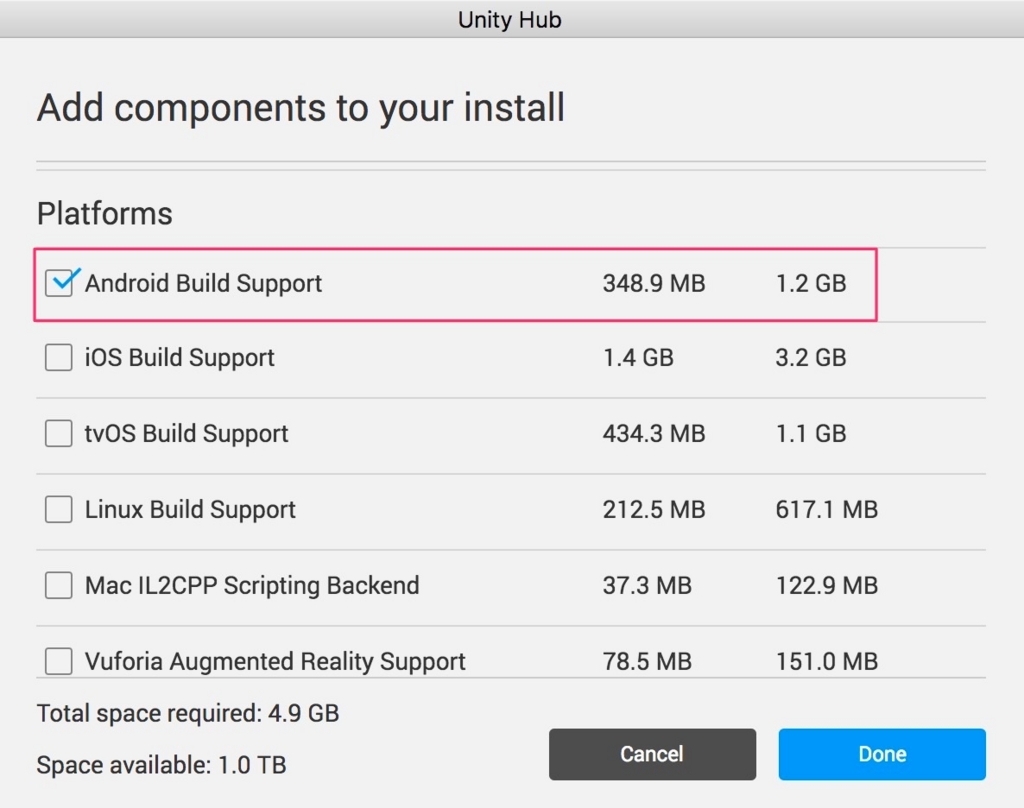 |
なお、新規でUnityのプロジェクトを作成したい場合は
Unity Hub右上の新規から行います。
 |
JDKインストール
Unityのインストールが済んだら一旦Unityから離れ、
JDK(Java SE Development Kit)をインストールします。
JDKのインストーラーは以下のページからダウンロード出来ます。
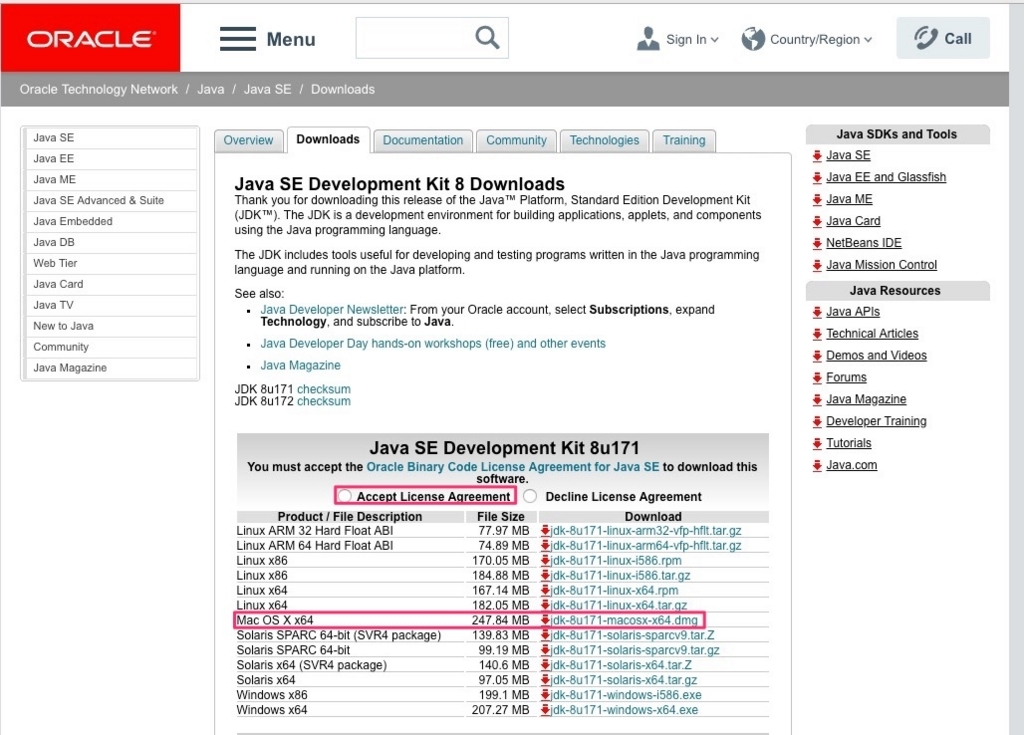 |
JDKのインストールが済んだら、インストール先のパスをUnityに設定します。
なお、インストール先はMacだと/Library/Java/JavaVirtualMachines
WindowsだとC:\Program Files\Javaあたりで、
Homeまでのパスを使います。
 |
また、Unityでパスを設定する場所はPreferencesの
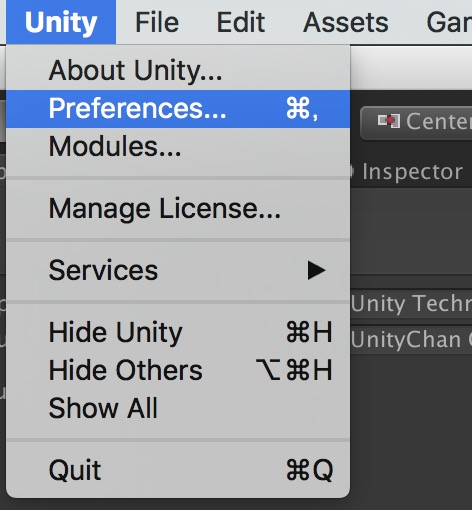 |
External ToolsにあるAndroidのJDKです。
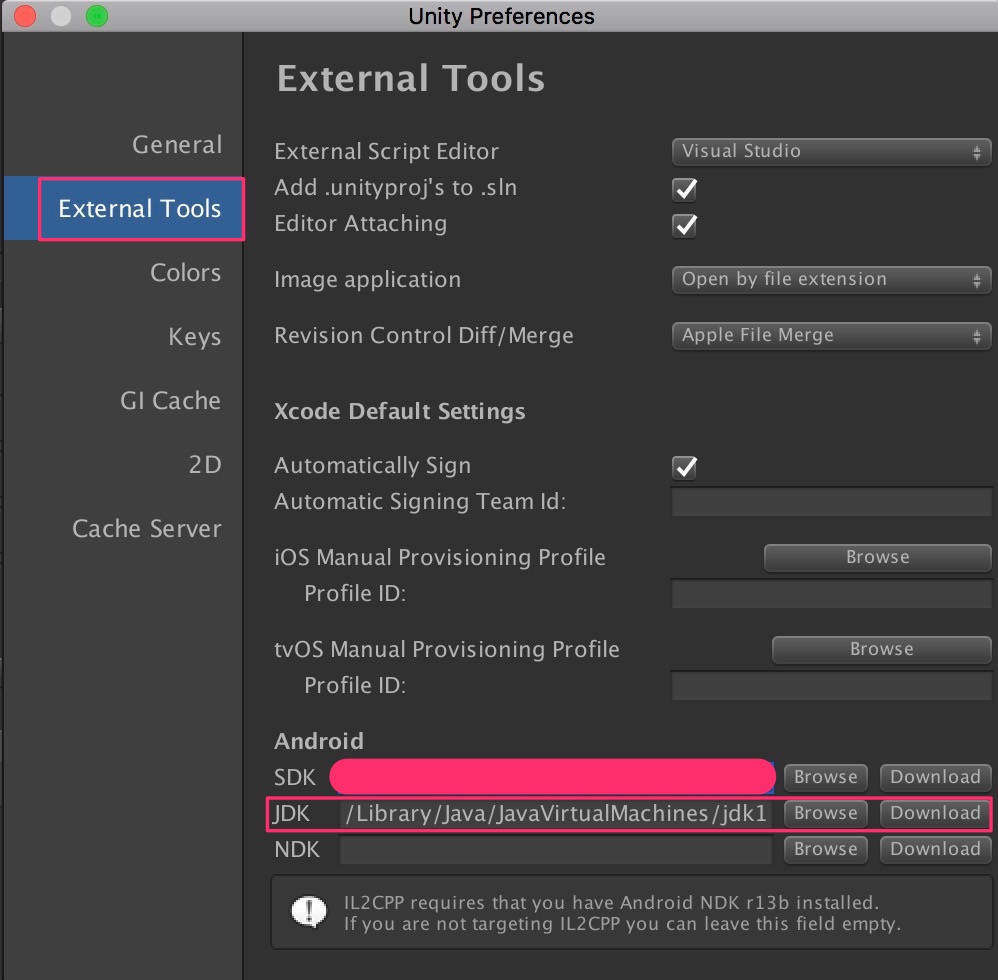 |
Android Studioインストール
次に以下のページよりAndroid Studioのインストーラーをダウンロードし、インストールを行います。
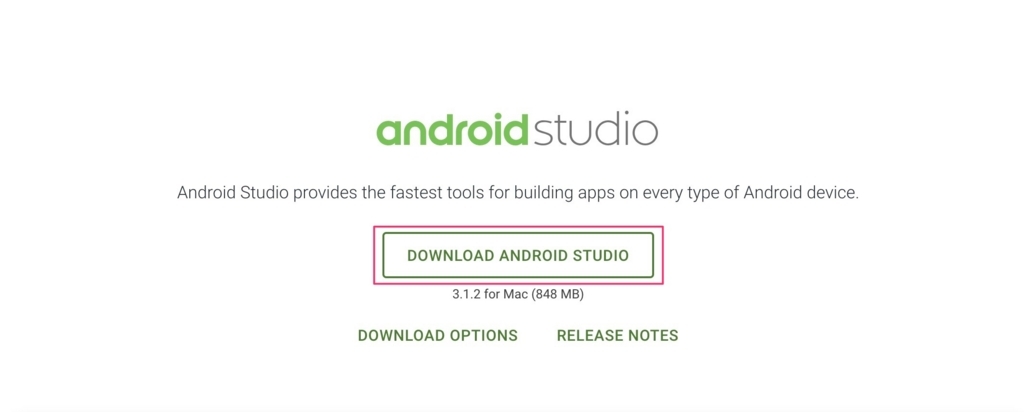 |
インストールが完了したらAndroid Studioを起動し、右下のConfigureからSDK Managerを表示します。
 |
そしてAndroid SDKのSDK Platformsにある
Android SDK Locationに記載されているパスをコピーし、
 |
JDKの時と同様にUnityのSDKの項目に設定します。
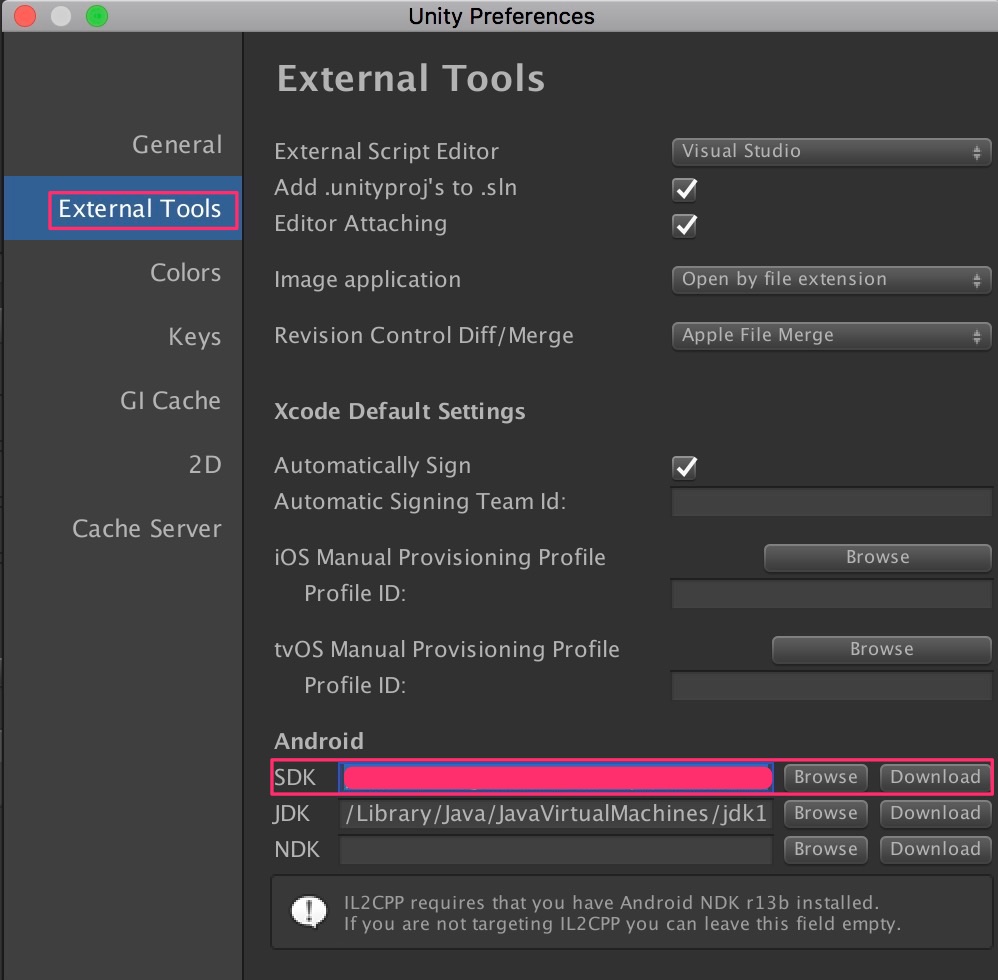 |
ビルド設定
ビルドをするにはシーンが必要なので、てきとうに作成(エディタ上でcommand+Sで保存)し、
File -> Build SettingsのAdd Open Scenesから登録します。
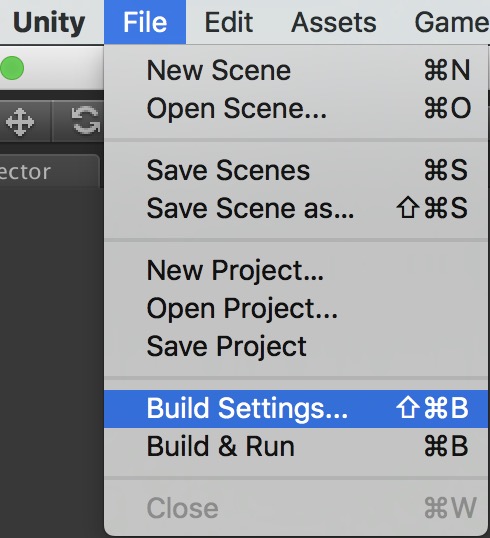 |
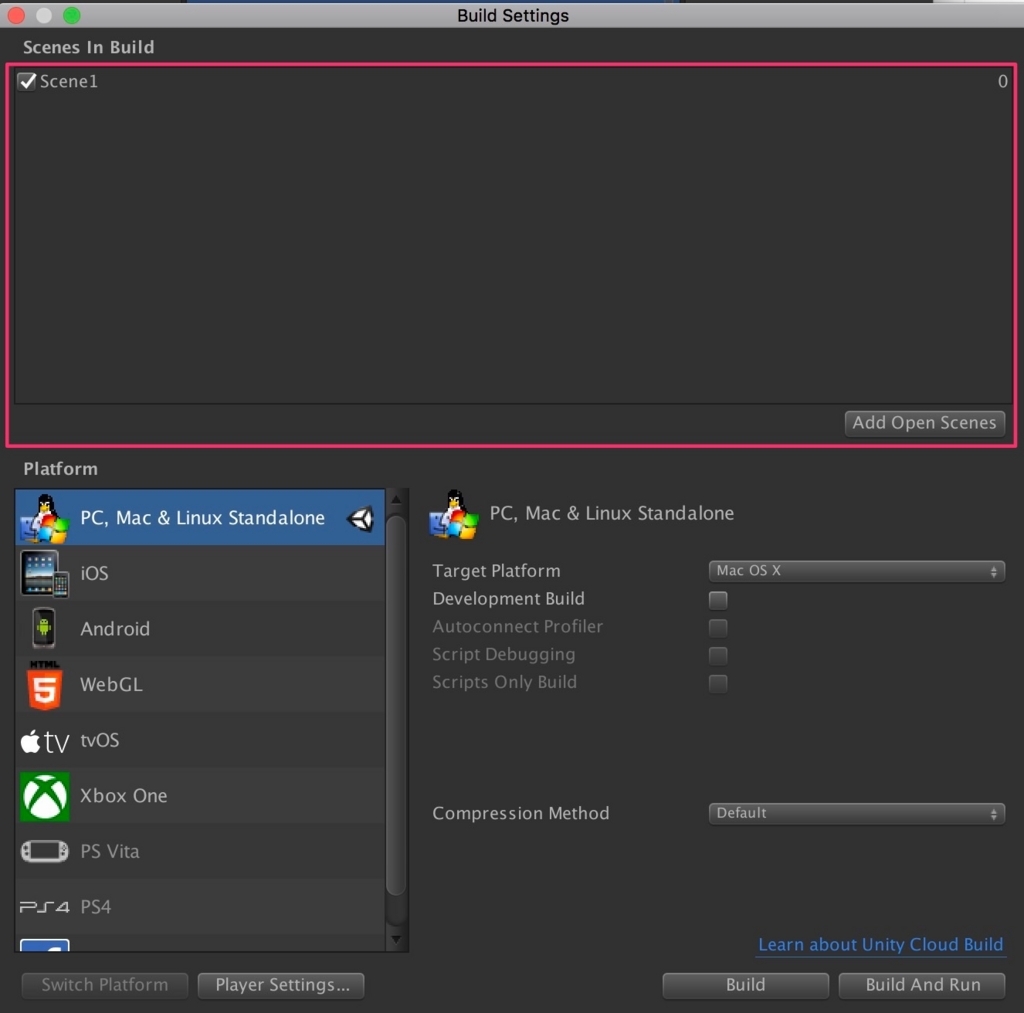 |
さらに、PlatformのAndroidを選択し、Switch Platformで切り替えます。
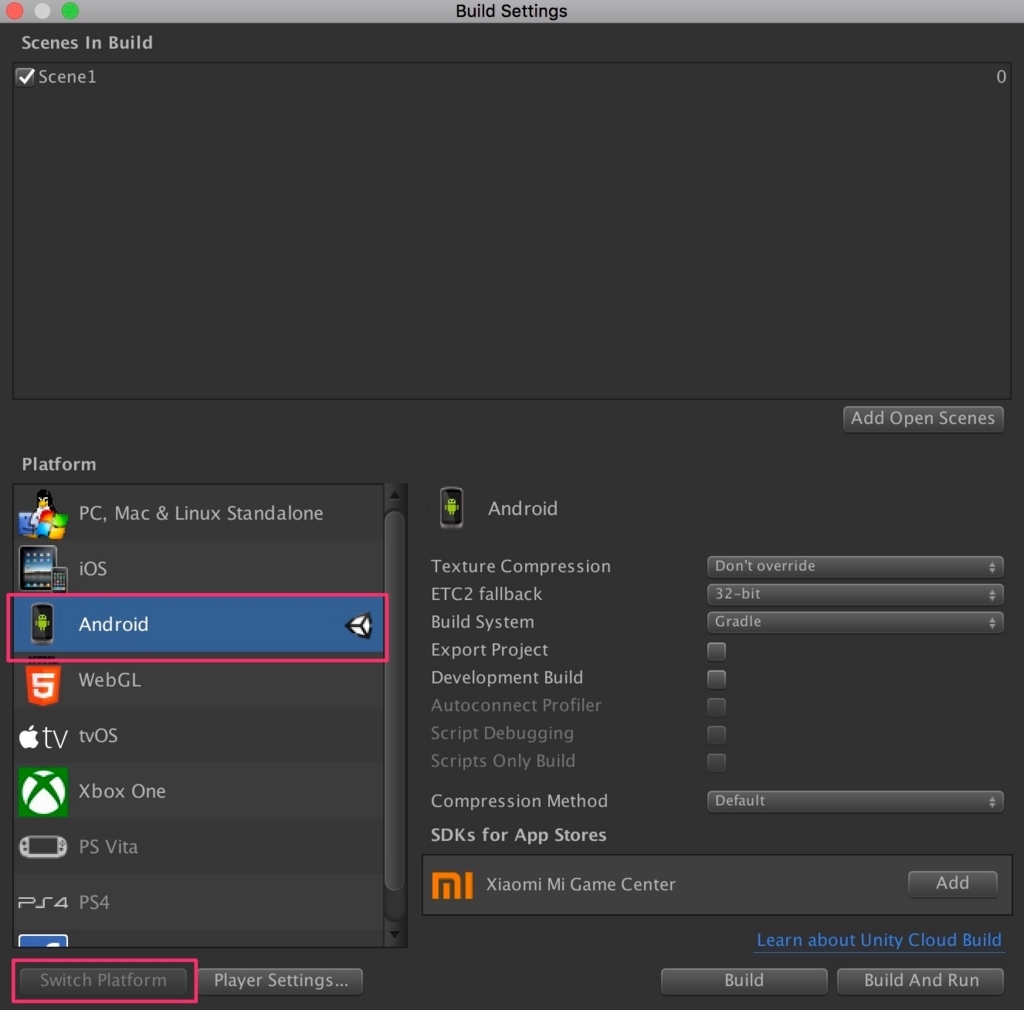 |
また、Player SettingsのOther SettingsにあるPackage Nameは
デフォルトのままだとエラーが出るので、変更します。
(決まっていなければ何でもいい)
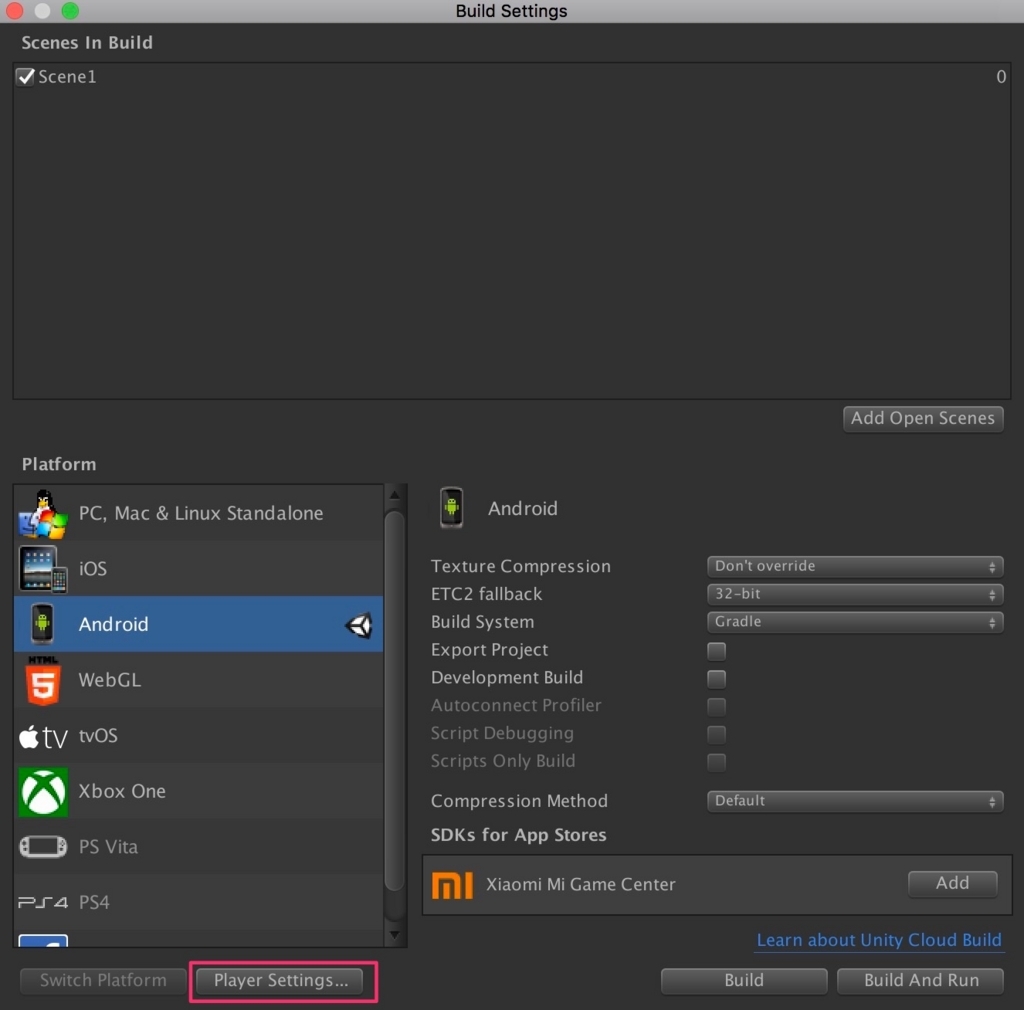 |
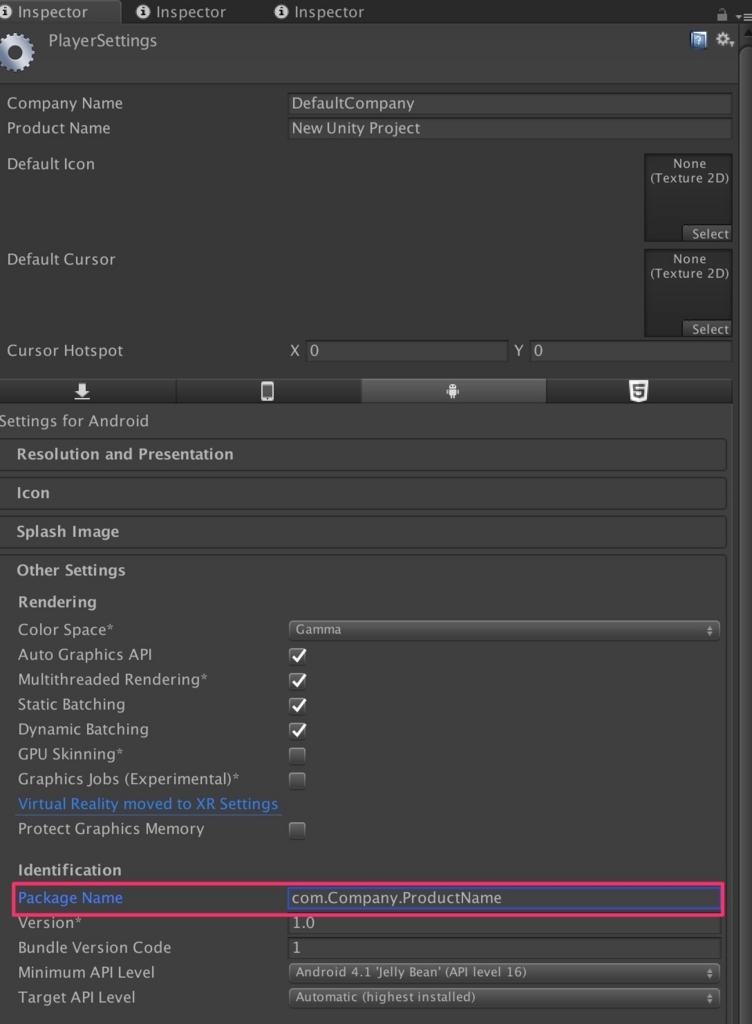 |
後はBuildボタンを押せばビルドされ、apkファイルが作成されます。
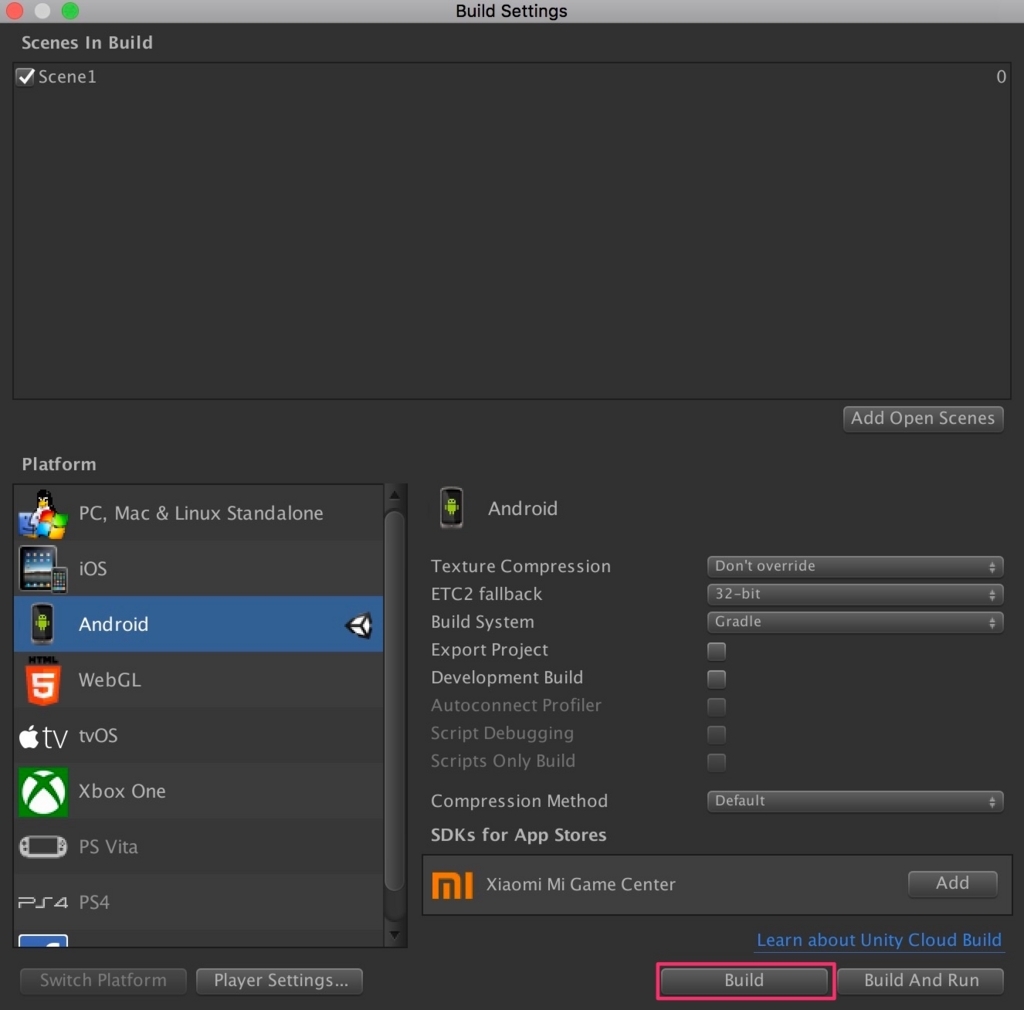 |
開発者モード
自分で作ったapkをインストールするためにはAndroid端末を開発者モードにする必要があります。
なお、設定の端末情報にある
ソフトウェア情報のビルド番号を7回タップすれば開発者モードになります。
開発者モードにしたら、
設定の開発者向けオプションにあるUSBデバッグを有効にし、端末をPCに接続しておきます。
アプリのインストール
最後にアプリのインストール方法です。
簡単なのはBuild And Runでビルドし、ビルド後に自動でインストールする方法です。
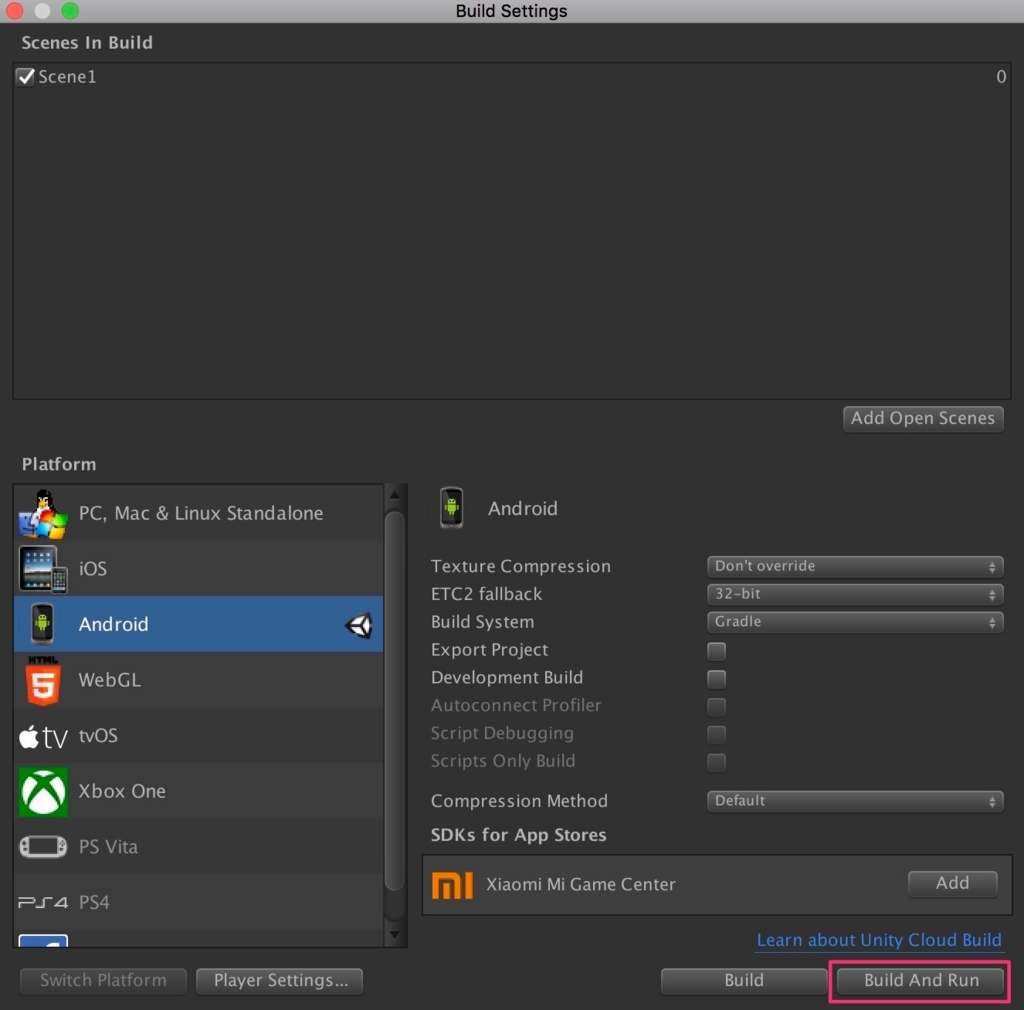 |
他にもadb(Android Debug Bridge)を使った方法もあります。
ちなみにadbはAndroid Studio(というかSDK)インストール時に一緒にインストールされています。
adbを使うには以下のようにターミナルからパスを通す必要があります。
(usernameは自分のユーザ名に)
export PATH=$PATH:/Users/username/Library/Android/sdk/platform-tools
パスを通したらadb install apkのパスでapkをインストール出来るようになります。
adb install /Users/username/Desktop/test.apk
なお、ターミナルにapkをドラック&ドロップすれば、パスは簡単に設定出来ますし、
adb install -rにすれば既にインストールされているものに上書きする事も可能です。
adb install -r /Users/username/Desktop/test.apk
おわりに
これでとりあえずはAndroidアプリをビルドし、インストール出来るようになったはずです。
ちなみにOculus GoもAndroidで動いてるので、ほとんど同じ方法でビルドやインストールが可能です。
![(:3[kanのメモ帳]](https://cdn-ak.f.st-hatena.com/images/fotolife/k/kan_kikuchi/20190121/20190121175647.png)