はじめに
今回はゲームのビルド(実行ファイル)をSteam(works)にアップロードする方法の解説記事です!
なお、新規の時もアップデート時も同じ方法になります。
ちなみに、Steamworksの登録は済んでいる前提で、OSがWindowsの場合なのであしからず。
Macのゲームをアップロードしたい場合は以下の記事を参照の事。
またMacとWindowsと両対応したい場合は以下の記事を参照の事。
Steam(works)へゲームをアップロードする方法(Windows編)
まずApp IDとDepot IDをメモします。
App IDはSteamworks上のゲーム名の横(今回は1164960)、
 |
Depot IDはSteamPipeのデポ(今回は1164961)にあります。
なおデポIDはデフォルトではAppID+1の数字ですが、
複数のOSに対応をする場合等は変わる事もあります。
 |
次にSteamworksのダッシュボードからSDKをダウンロードします。
 |
そのSDKのtoolsにあるSteamPipeGUIを使ってビルドをアップロードする事が出来ます。
(Zipで入って圧縮されているので、解凍して使う感じ)
 |
ここからはSteamPipeGUIの使い方です。
ゲームのApp IDとアップロードするビルドの説明(ユーザには見えない)を設定し、
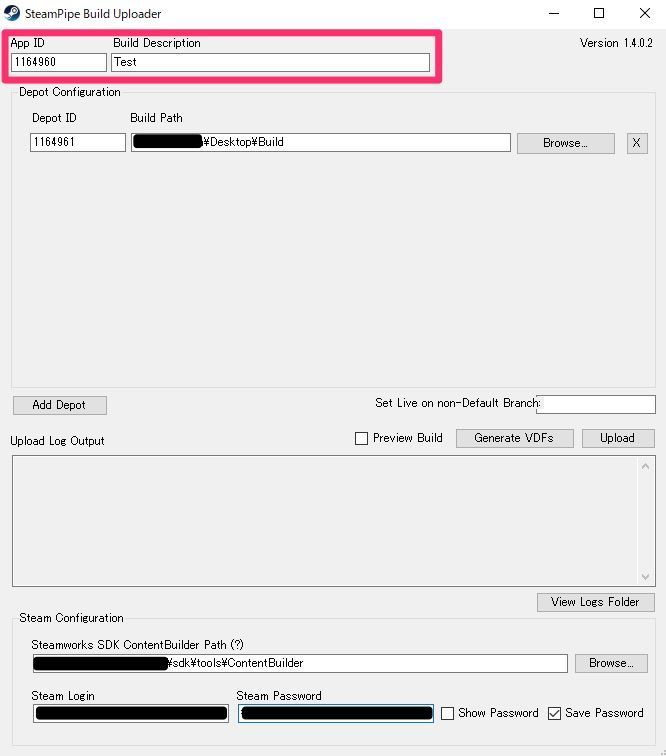 |
Depot IDとアップロードするビルドファイルがあるフォルダのパスを指定、
(DepotがなければAdd Depot押して追加)
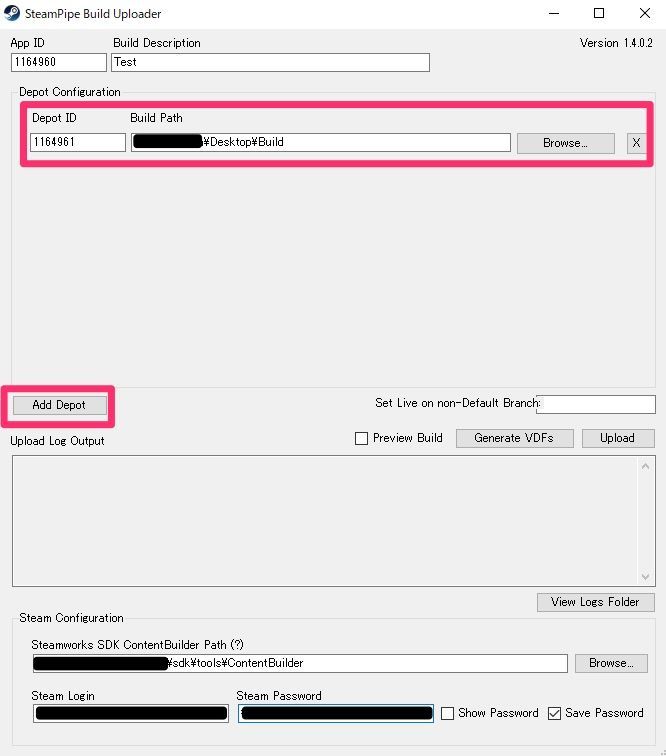 |
sdkの中にあるContentBuilderのパスを指定、
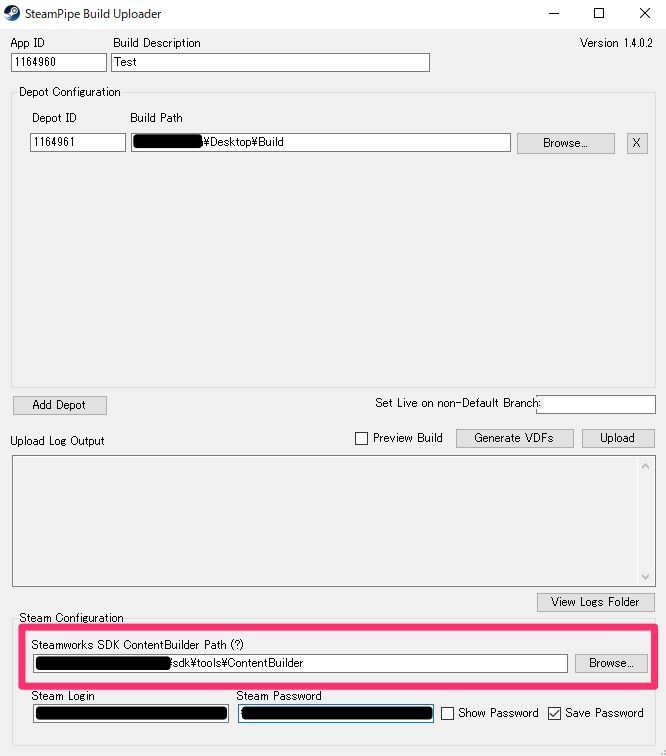 |
Steamworksに登録しているアカウントのIDとパスワードを入力、
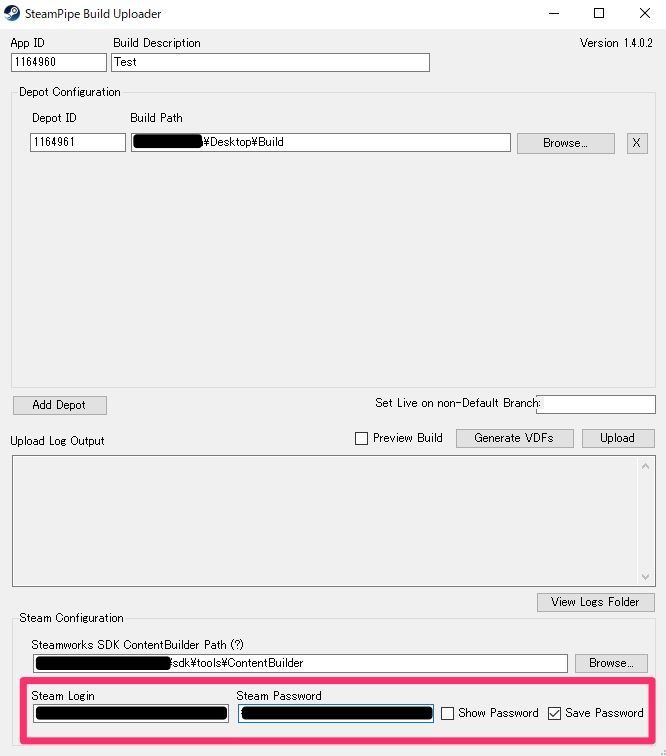 |
あとはUploadボタンでアップロードを開始します。
 |
なお、初回はコードの入力を求められます。
(ログイン時等にも求められるメールで届くやつ)
 |
アップロードが済むと、SteamPipeのビルドから確認出来るようになるので、
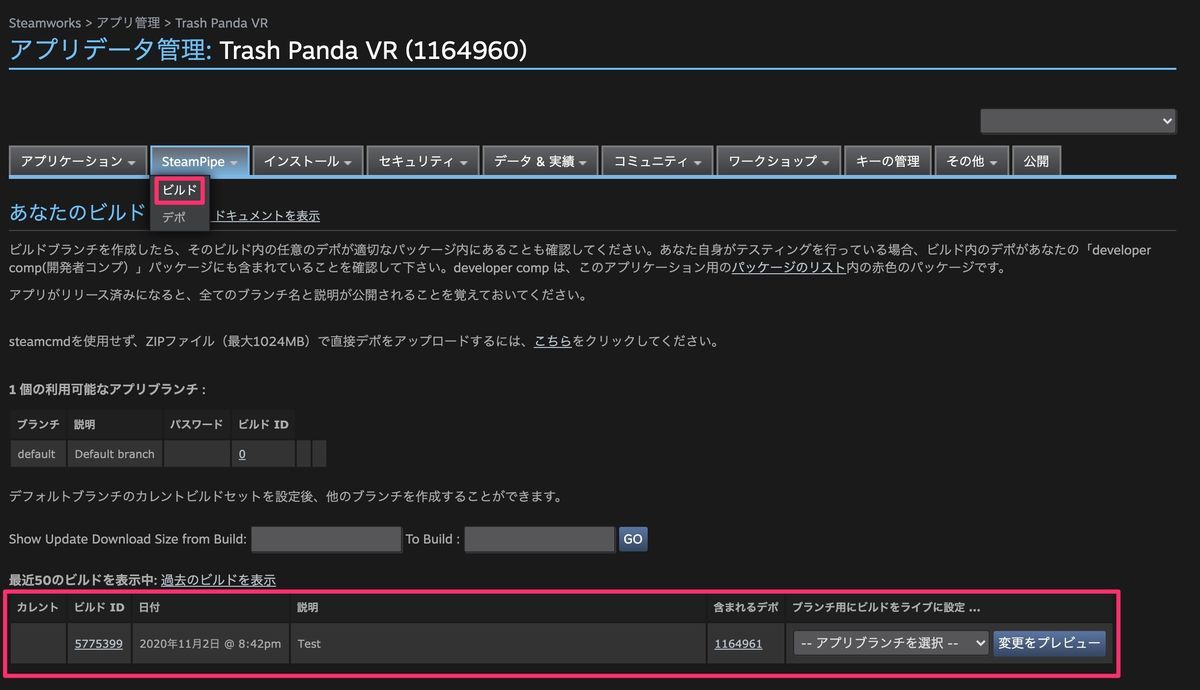 |
ブランチをdefaultにして変更をプレビューを押し、
 |
ブランチ名を入力して「今すぐビルドをライブに設定」を押すと公開する事が出来ます。
ただし、リリース済みの場合はユーザに即公開されるので注意が必要です。
 |
ちなみに「ユーザには非公開でテストしたい」みたいな時は以下の記事を参考の事。
なお、「インストール」の「インストール全般」にある
起動オプションで起動する実行ファイルを指定する事もお忘れなく。
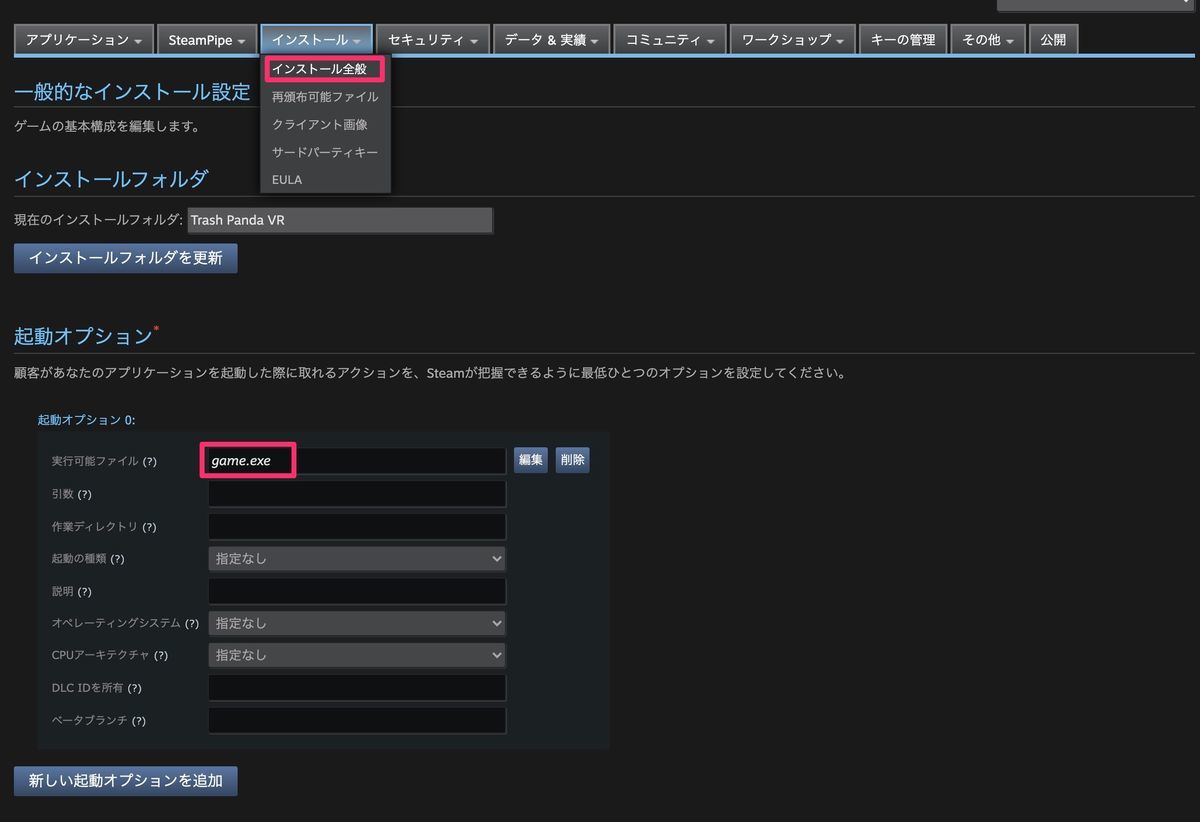 |
参考
![(:3[kanのメモ帳]](https://cdn-ak.f.st-hatena.com/images/fotolife/k/kan_kikuchi/20190121/20190121175647.png)