はじめに
今回はゲームのビルド(実行ファイル)をSteam(works)にアップロードする方法の解説記事です!
なお、新規の時もアップデート時も同じ方法になります。
ちなみに、Steamworksの登録は済んでいる前提で、OSがMacの場合なのであしからず。
Windowsのゲームをアップロードしたい場合は以下の記事を参照の事。
またMacとWindowsと両対応したい場合は以下の記事を参照の事。
Steam(works)へゲームをアップロードする方法(Mac編)
まずApp IDとDepot IDをメモします。
App IDはSteamworks上のゲーム名の横(今回は1164960)、
 |
Depot IDはSteamPipeのデポ(今回は1164961)にあります。
なおデポIDはデフォルトではAppID+1の数字ですが、
複数のOSに対応をする場合等は変わる場合があります。
 |
次にSteamworksのダッシュボードからSDKをダウンロードします。
 |
そのSDKのZipを解凍したら、tools/ContentBuilder/scriptsにあるファイルを
app_build_{App ID}.vdf、depot_build_{Depot ID}.vdfという感じにリネームします。
 |
リネームが済んだらファイルの内容も修正していきます。
app_buildファイルの方はappidの欄にApp ID、
descの欄にアップロードするビルドの説明(ユーザには見えない)、
depotsの欄にDepot IDとdepot_buildのファイル名を設定します。
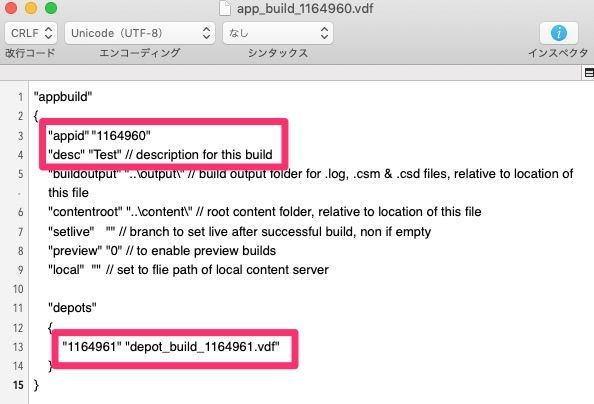 |
depot_buildファイルの方はDepotIDの欄にDepot ID、
ContentRoootにアップロードするビルドがあるフォルダのパスを設定します。
 |
ここからはターミナルを使った作業になります。
まずtools/ContentBuilder/builder_osxに移動します。
 |
一応ターミナル上での移動の仕方も説明しておくと、cdと打った後にスペースを押して、
builder_osxのフォルダをターミナルにドラック&ドロップすれば
パスが表示されるので、そのままエンターを押すだけで移動出来ます。
cd XXXX/YYYY/tools/ContentBuilder/builder_osx
移動ができたら、chmod +x steamcmdと入力してエンター、
 |
さらにbash ./steamcmd.shと入力してエンターを押します。
 |
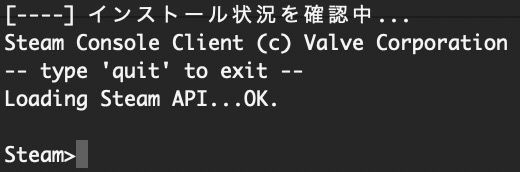 |
その後、「login ID パスワード」と入力してエンターを押しログインします。
(※IDとパスワードはSteamworksに登録しているアカウントの物)
login id password
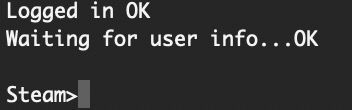 |
後はビルドをアップロードするだけですが、これもまたターミナル上で
run_app_build_http {app_buildファイルのパス}と打ってエンターを押すだけです。
run_app_build_http /Users/XXXX/Desktop/sdk/tools/ContentBuilder/scripts/app_build_1164960.vdf
 |
アップロードが済むと、SteamPipeのビルドから確認出来るようになるので、
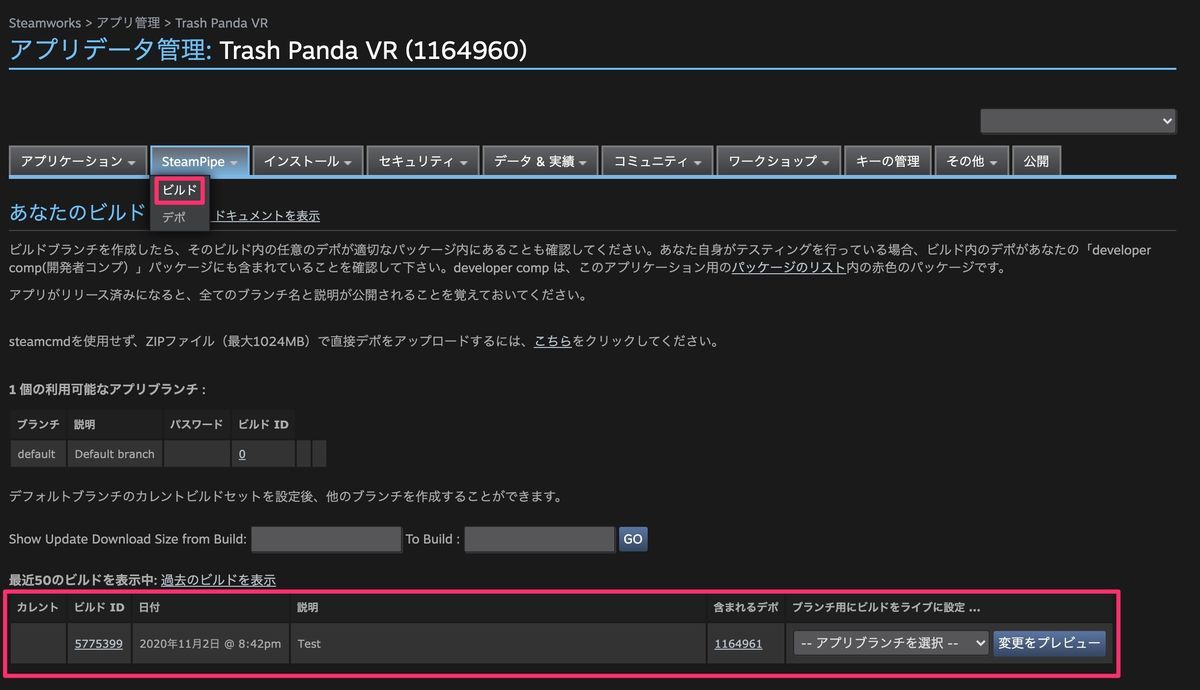 |
ブランチをdefaultにして変更をプレビューを押し、
 |
ブランチ名を入力して「今すぐビルドをライブに設定」を押すと公開する事が出来ます。
ただし、リリース済みの場合はユーザに即公開されるので注意が必要です。
 |
ちなみに「ユーザには非公開でテストしたい」みたいな時は以下の記事を参考の事。
なお、「インストール」の「インストール全般」にある
起動オプションで起動する実行ファイルを指定する事もお忘れなく。
 |
参考
![(:3[kanのメモ帳]](https://cdn-ak.f.st-hatena.com/images/fotolife/k/kan_kikuchi/20190121/20190121175647.png)