この記事でのバージョン
Unity 2020.3.19f1
はじめに
Unityには作った物を簡単に公開出来るUnity公式サービスUnity Playというものがあります。
販売こそ出来ませんが、普通に自分で作ったゲームを公開する事が出来るのはもちろん、
テストプレイやアセット販売時のデモ公開としても使えます。
 |
ちなみに毎月Showcasesという形でアップロードされた物がまとめられています。
 |
今回はそんなUnity Playを実際に試してみた感じの記事です!
ビルドさえ出来ていれば審査等もなく一瞬で公開する事が可能でした。
なお、記事中では以下のアセットを使っています。
(このアセットのデモをUnity Playで公開した感じ)
 |
| Glowing orbs pack Vol 3 | Spells | Unity Asset Store |
Unity_Play
まず公開する用のビルドを作るのですが
Unity PlayはWeb GLでの公開なので、使っているUnityにWeb GLのモジュールを追加します。
 |
Unity Hubなら「インストール」の「モジュールを加える」から簡単に追加することができます。
ただし、追加後にUnityの再起動が必要な場合があります。
 |
 |
モジュールを追加したら、上部メニューのFile/Build Settingsから
Switch Platfromを押してプラットフォームをWebGLに切り替えます。
 |
あとはBuildボタンを押してビルドするだけ。
 |
ビルドが出来たらWebGL Publisherというパッケージを
PackageManagerでインストールします。
 |
その後、Publish/WebGL Projectを実行してウィンドウを開き
 |
Get startedボタンを押します。
 |
するとさきほど作成したビルドが表示されるので、Publishボタンを押せば送信されます。
 |
ちなみに200MBのサイズ制限があります。
 |
送信が完了するとUpload Completedと表示されるので、
Click hereの所をクリックして送信先のページを開きます。
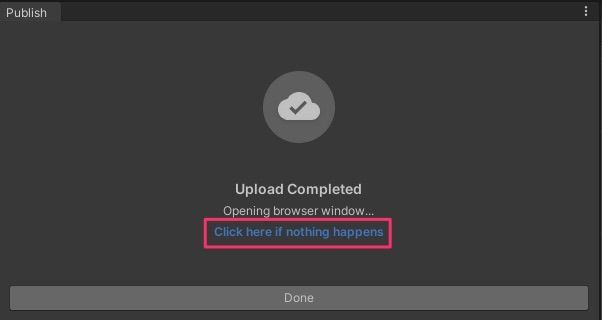 |
Playを押せばブラウザ上でゲームを再生する事が出来ますし、
 |
上部のAddボタンでサムネを指定でき、左下の項目でタイトルや説明を設定出来ます。
 |
また、右下の項目で使用しているアセットの設定も可能です。
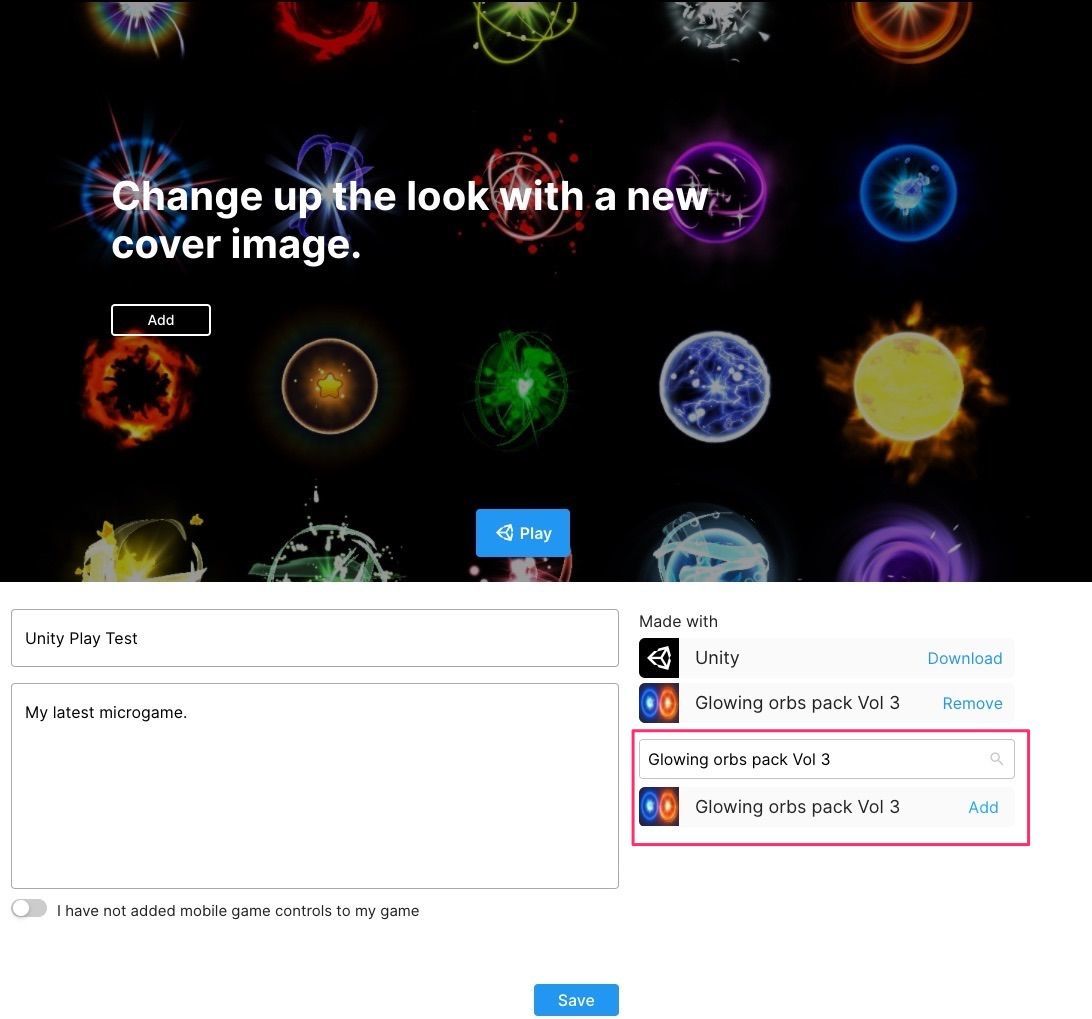 |
最後にSaveを押せば諸々の修正が反映されて公開されます。
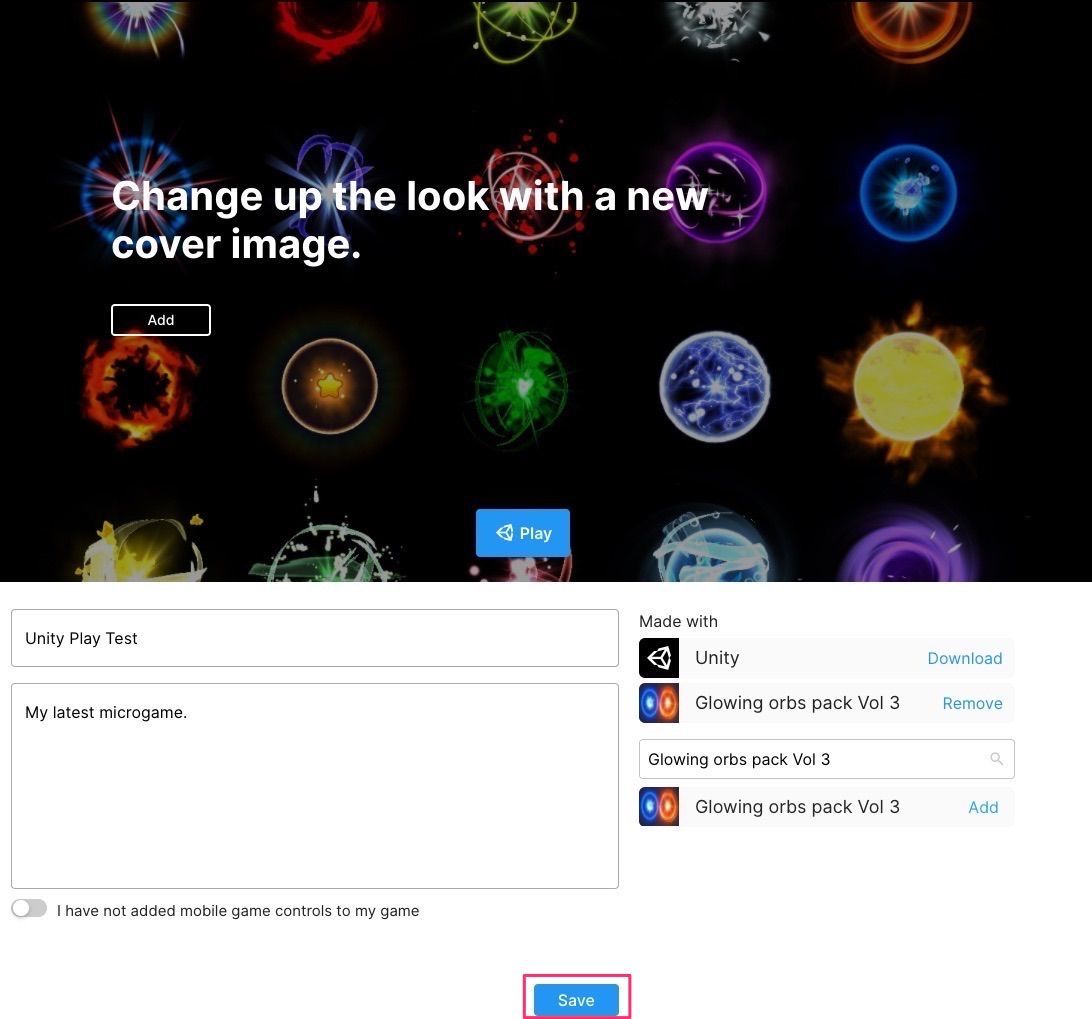 |
実際に公開してみたのが以下のページになります。
参考
![(:3[kanのメモ帳]](https://cdn-ak.f.st-hatena.com/images/fotolife/k/kan_kikuchi/20190121/20190121175647.png)