この記事でのバージョン
Unity 2017.4.7f1
はじめに
今回はUnityで作ったOculus Go向けのアプリをOculusストアに申請する手順の紹介です!
なお、アプリが完成した後の話なので、
UnityでAndroidアプリの開発環境を整えたい場合は以下の記事を、
Oculus Go用アプリの開発環境を整えたい場合は以下の記事をご参照ください。
リリース用APKの作成
まずはリリース用APK(実行ファイル)の作成から行っていきます。
AndroidManifestの作成
AndroidManifestを作成していない場合、
Tools -> Oculus -> Create store-compatible AndroidManifest.xml
からAndroidManifestを生成します。
 |
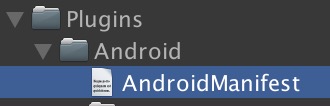
なお、このメニューはOculus Integrationにより追加されています。
| Oculus Integration - Asset Store |
AndroidManifestを作成したら、一部内容を書き換えます。
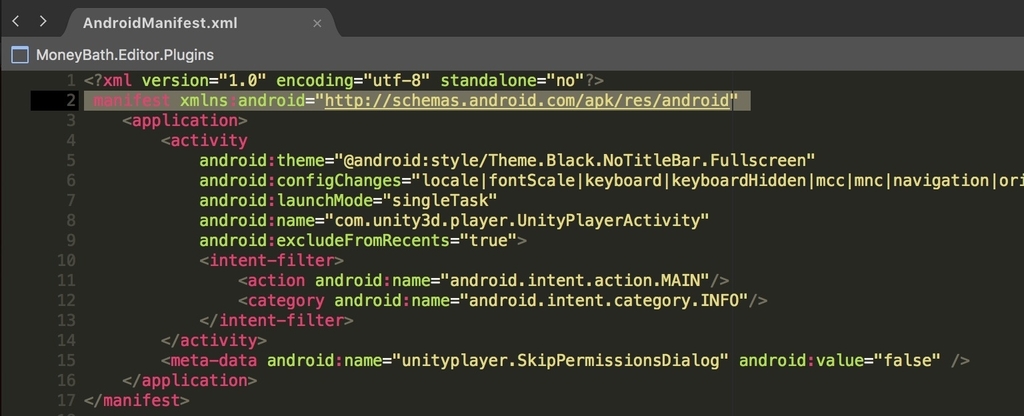 |
//書き換え前 <manifest xmlns:android="http://schemas.android.com/apk/res/android">
//書き換え後 <manifest xmlns:android="http://schemas.android.com/apk/res/android" package="Kan.Kikuchi.MoneyBath" android:versionCode="1.0" android:versionName="1" android:installLocation="auto" >
書き換え時の各項目はEdit -> ProjectSetting -> Playerの
 |
Other -> Settings -> Identificationと同じ値にします。
 |
なお、各項目の内容は以下の通り。
- Package Name : 他と被らない任意の文字列
- Version : アプリのバージョン
- Bundle Version Code : ビルドのバージョン(APKをアップロードする度に違う値にする必要がある)
Keystore作成
AndroidManifestと同様に、作成していない場合はKeystoreを作成します。
Edit -> ProjectSetting -> Playerを開き、
 |
Publishing Settings -> KeystoreにあるCreate a new keystoreにチェックを入れ、
Keystore passwordに任意のパスワードを入力し、Browse Keystoreで保存先を指定します。
 |
さらにKeyの項目にあるAliasからCreate a new keyを選択し、
 |
各項目を入力して、右下のCreateKeyを押せば完了です。
 |
なお、各項目の内容は以下の通りです。
- Alias : Keyの名前
- Password : Keyのパスワード
- Confirm : パスワードの確認(Passwordと同じのを入力)
- Validity (years) : Keystoreの使用する年数(50など長い年数を入れておく)
- First and Last Name : 製作者名
- Organizational Unit : 部署名(空欄でもOK)
- Organization : 企業名(空欄でもOK)
- City or Locality : 会社の所在地を入力します。
- State or Province : 会社の市町村名を入力します。
- Country Code (XX) : 国のコード(日本の場合は「jp」)
Minimum API Levelの設定
ビルド前にMinimum API Levelを確認しておく事も必要です。
 |
この値が規定より低いとAPKアップロード時に認証されません。(現在はAPI Level 21以上)
 |
ビルド
後はビルドをすれば、リリース用APKの作成は完了です。
なお、ビルド時はDevelopment Buildのチェックを外しましょう。
 |
 |
また、Oculus Integrationをそのまま使うとマイクの権限でリジェクトされるので、
以下の記事のような対応が必要です。
| Oculus Integration - Asset Store |
ちなみにストアに表示される「必要空き容量」はAPKより大きくなります。
参考までにAPKが342.9MBの時は必要空き容量は2.36GB、
APKが178.47MBの時は必要空き容量は224.76MBでした。
APKのアップロード
APKの作成が済んだら、次はそれをアップロードする作業です。
Oculus Developer Centerにログインした後、
 |
「Manage」を選択、
 |
「新しいアプリを作成」から
 |
「Oculus GO & GearVR」を選び、
 |
アプリ名を入力して「保存して送信」を押します。
(なお、作成したアプリは消せないっぽい)
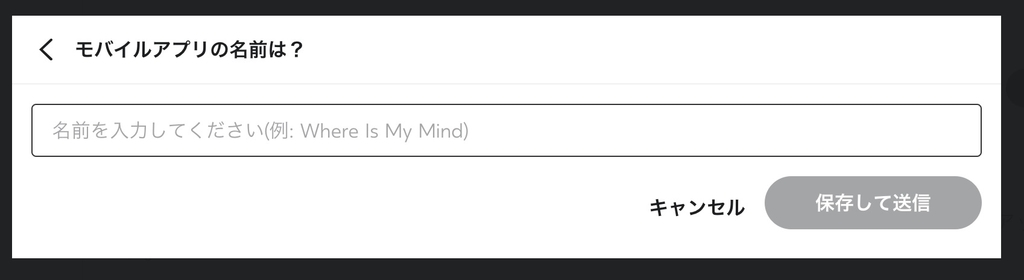 |
すると「ビルドを管理」に「ビルドをアップロード」というボタンが表示されるので、それを押して、
 |
「STORE」の「新しいバイナリをSTOREにアップロード」から、
 |
先程作成したAPKを「ファイルを選択」から選べば、
 |
アップロード完了です。
 |
ストア情報の設定
最後にストア情報の設定を行います。
上部にある項目を一個ずつクリックして設定いく感じです。(丸が緑になれば入力完了)
 |
なお、各項目を入力後、下部にある
「保存して送信」ボタンを押さないと保存されないので注意が必要です。
 |
スペック(アプリ要件)
 |
カテゴリ、快適性、ネット接続、サブスクリプション
「ゲーム」などのアプリのカテゴリ(種類)を設定。
アプリがどれだけ快適か(3D酔いしないか)を自称で設定。
ダウンロードコンテンツや通信対戦等のインターネット接続が必要かどうかを設定。
Oculus外部のサブスクリプション(Netflixの会員とか?)が必要かどうかを設定(基本不要でOK)。
 |
対応デバイス、入力機器
Oculus GoやGear VRで使うスマホの中で対応しているものを設定。
アプリに必須な入力機器(左)と対応している入力機器(右)を設定。
(Oculus Goのコントローラーは3DOFコントローラー)
 |
プレイ人数、ジャンル、言語
プレイ人数を設定。
複数は「マルチプレイヤー(対戦系?)」と「協力プレイ」で分かれてるが明確な違いは不明。
アプリのジャンルを設定。最大3つまで。
対応している言語を設定。(日本語はJapanese)
 |
基本データ(このアプリについて)
 |
書いてある通りのURLやメールアドレス、名前を設定。
なお、ウェブサイトのURLはTwitterなどでも大丈夫で、
プライバシーポリシーと利用規約のURLは設定しなくても大丈夫です。
コンテンツ評価(レーティング)
 |
(それ以外ないけど)レーティング団体をGRACにして、「レーティング団体を追加」ボタンを押し、
 |
カテゴリ(対象年齢)とディスクリプタ(アプリに含まれる要素)を設定。
さらにメールアドレスも設定し、「IARC証明書を今すぐリクエスト」ボタンを押します。
 |
すると外部サイトが開くので、ここで質問に答えます。
残念ながら全部英語ですが、
 |
文が短いので自動翻訳で特に問題はないと思います。
 |
回答が完了すると、元のページに自動でレーティングが登録されます。
後は他の項目同様に「保存して送信」ボタンを押せば完了です。
 |
翻訳(ストアの説明文)
 |
ストアの説明文を各言語ごとに設定する項目ですが、
スペックの項目にあった「対応している言語」とは無関係です。
また、何も入力してない状態では他の言語を設定出来ないので、
デフォルトの英語を設定した後、「言語を管理」から言語を追加します。
 |
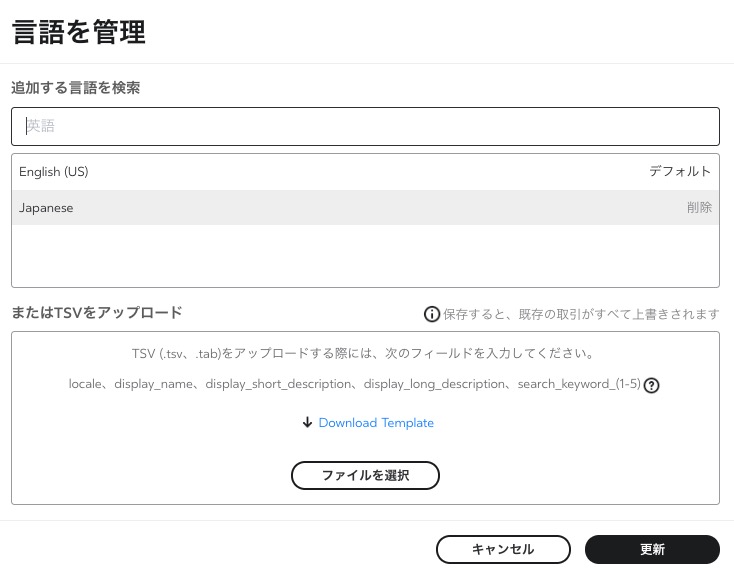 |
ちなみにデフォルトの英語は消せません。
さらに英語以外の言語は右側に入力して保存するのですが、
 |
英語(デフォルト)以外の言語が1つしかないと、保存後にその言語を選択しても右側は英語のままです。
(計3つにすると直るので、保存自体はされてるっぽい。)
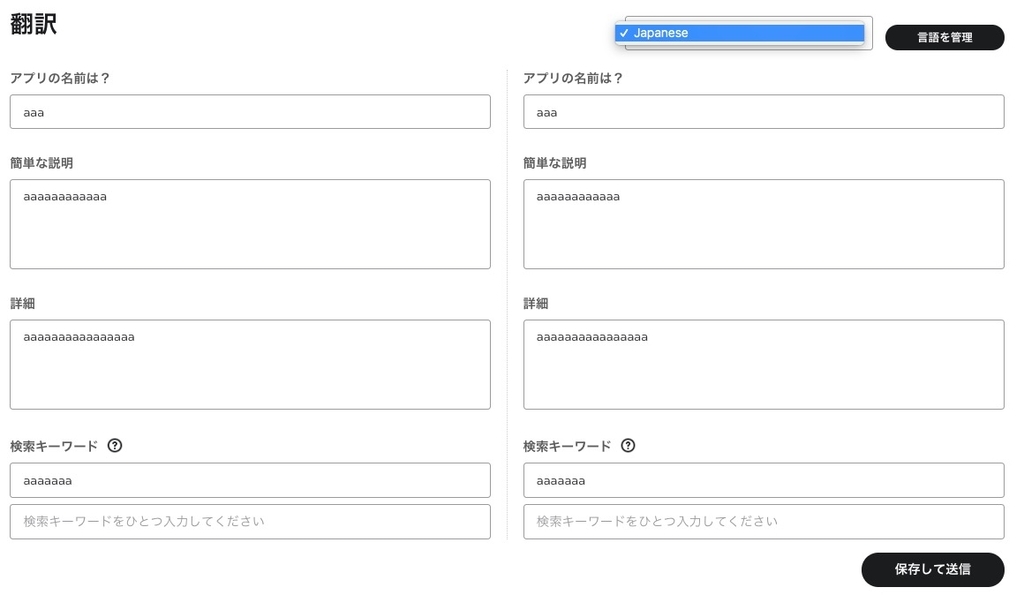 |
あと、検索キーワードは一つの欄に一つで、
入力すると入力欄が増える感じです。(最大5つ)
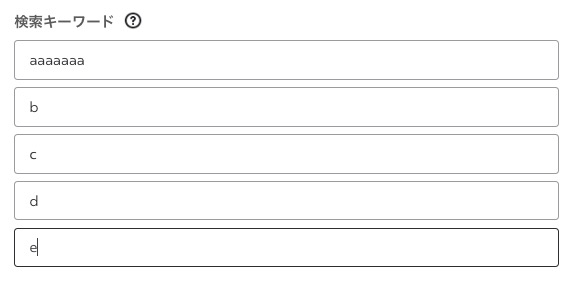 |
アセット(ストア用素材)
 |
ストアに掲載する画像などの素材を設定。
ただし言語ごとに素材を変える事は出来ません。
なお、細かいアセットガイドラインがあるので、これをよく見ながら作成した方が良いでしょう。
 |
ちなみに私は「ストアカバーアートの上部(下部だけでなく)には文字を入れてはいけない」というのと、
 |
「ヒーローアートの中央にはロゴが必須」というものでリジェクトされました。
 |
なお、キューブマップはOculus Integrationで簡単に作れます。
| Oculus Integration - Asset Store |
価格設定
 |
アプリの価格をドルで設定。(日本円でいくらになるかは書いてない)
なお、この項目だけなぜか最初から無料に設定され、緑(入力完了)になってるので注意。
また、一回設定して審査に出すと変えられないっぽいです。
支払い情報
アプリを有料にした場合、支払い情報を設定する必要もあります。
 |
名前や住所、電話番号や振込先などを設定。
税関連情報は個人なら「他の国のTIN」を選び、マイナンバーを入力すれば大丈夫なはずです。
 |
なお、各項目は日本語で書かれてますが、
入力はアルファベットじゃないとエラーが出るので注意が必要です。
 |
送信する
 |
全てを入力して、最後の「送信する」の「審査を申請する」ボタンを押せば、無事申請完了です。
 |
ちなみに下部にある「実環境でプレビュー」からストアにどう表示されるかを確認できますが、
すぐに見れるようになるわけではなく、反映に時間がかかるようです。
 |
おわりに
審査が完了するとメールが来たり来なかったりします。
私の場合、マイクの権限でのリジェクトの時は来ましたが、
その後の「理由は言えないけどリジェクト」の時は来ませんでした。
ちなみに、申請に関する事はsubmissions@oculus.comに問い合わせる事も可能ですが、
私が試した限りテンプレ回答のみ、かつ、1週間放置などもあったので、
問い合わせは機能していないと考えとくと良いかもしれません。
なお「理由は言えないけどリジェクト」の場合は一切相手にされません。
参考
![(:3[kanのメモ帳]](https://cdn-ak.f.st-hatena.com/images/fotolife/k/kan_kikuchi/20190121/20190121175647.png)