この記事でのバージョン
Unity 2021.1.23f1
Localization 1.0.5
はじめに
今回はUnity公式のローカライズ(多言語対応)機能であるLocalization
を試してみようという感じの記事です!
ちょっと使ってみた感じ、多少の設定は必要ですが
プログラム無しでも色々な物が簡単にローカライズ出来そうな感じでした!
 |
ただし、Unity2019.4以降でないと使えない点には注意が必要です。
導入
導入はお馴染みのPackage Managerを使います。
 |
Unity2021.2以上であればLocalizationと検索すれば表示されるのでそれをインストールするだけですが、
 |
それ以前のバージョンの場合は左上の+ボタンからAdd package from git URLを選択し、
 |
com.unity.localizationと入力してインストールします。
設定
導入が完了したら上部メニューのEdit/Project Settingsから
 |
Localizationの欄を選択し、Createボタンを押します。
 |
するとLocalization Settingsという設定ファイルが作成されます。
このファイルを選択し、Inspector上で各種設定を行う感じです。
なお、Project Settingsウィンドウ上でも同様の設定が行えます。
 |
この設定のLocale Generatorを押すと、
 |
言語一覧が表示されるので、使用する言語にチェックをつけてGenerate Localesを押します。
 |
すると選択した言語分のファイルが作成されるので、その中でデフォルトにしたい言語を
Specific Locate SelectorとProject Local Identifierに設定すれば初期設定は完了です。
 |
テキスト
最後に簡単なテキストのローカライズについても紹介します。
上部メニューのWindow/Asset Management/Localization Tablesからウィンドウを開き、
 |
TypeをString Table CollectionにしてCreateを押してアセットを作成します。
 |
さらに上部メニューのWindow/Asset Management/Localization Scene Controlsからウィンドウを開き、
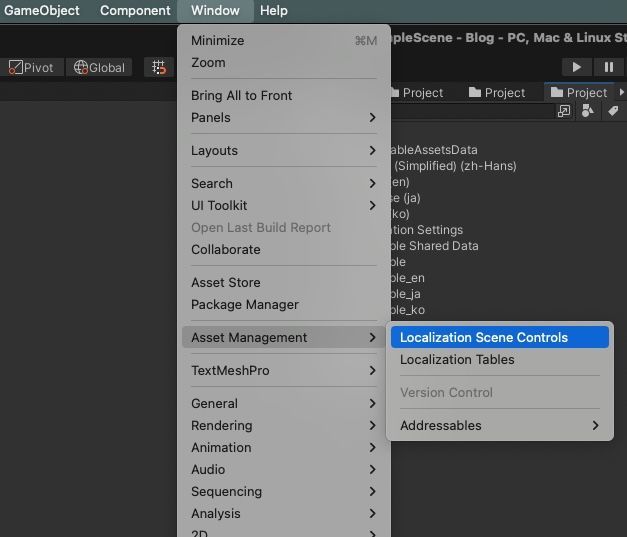 |
String Tableに先程作成したアセットを設定し、Track Changesにチェックを入れます。
 |
あとはText(TextMeshProでも可)に文字を入力するとそのまま現在の言語のテキストとして保存されます。
 |
おわりに
今回は紹介した静的なテキストのローカライズはゲーム外のローカライズにも使えます。
また他にも動的なテキストや画像や音源のローカライズはもちろん、
CSVを使った入出力やGoogle Sheetsとの同期や拡張なんて事も出来るようです。
参考
![(:3[kanのメモ帳]](https://cdn-ak.f.st-hatena.com/images/fotolife/k/kan_kikuchi/20190121/20190121175647.png)