はじめに
今回はSteam(works)でMacとWindowsの両方に対応する方法の解説記事です!
なお、あくまでSteamworksでどう両対応するかという話で、
どのようにゲームを実装するかという話ではありません。
また、Steamworksの登録は済んでいる前提ですのであしからず。
Steam(works)でMacとWindowsの両方に対応する方法
まずゲームのビルドをアップロードする前に、SteamPipeのデポから
「新しいデポ追加」を押してデポを追加します。
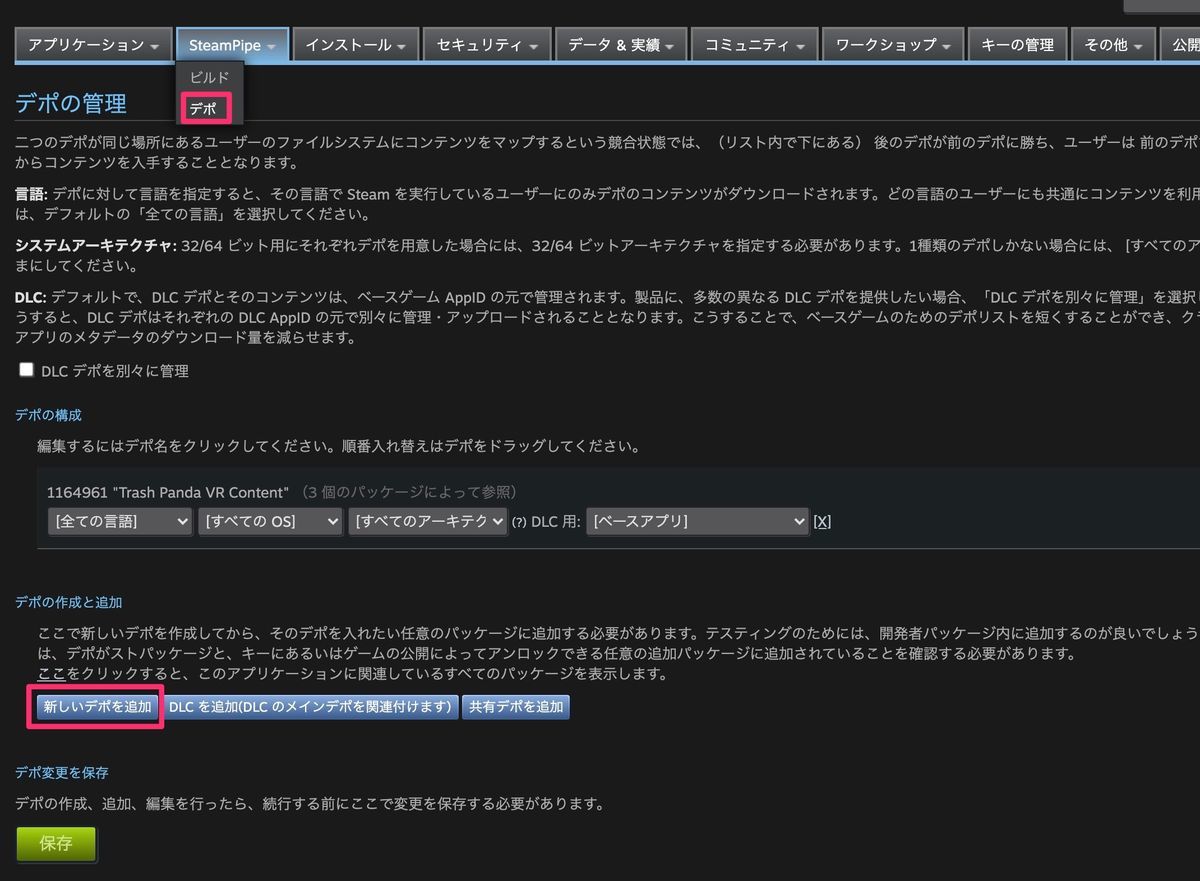 |
これでデフォルトである物と合わせてデポが2つになったと思うので、
それぞれをWindowsとmacOSに分けます。保存を押すのも忘れずに。
 |
次に「関連する全てのパッケージ〜」にある
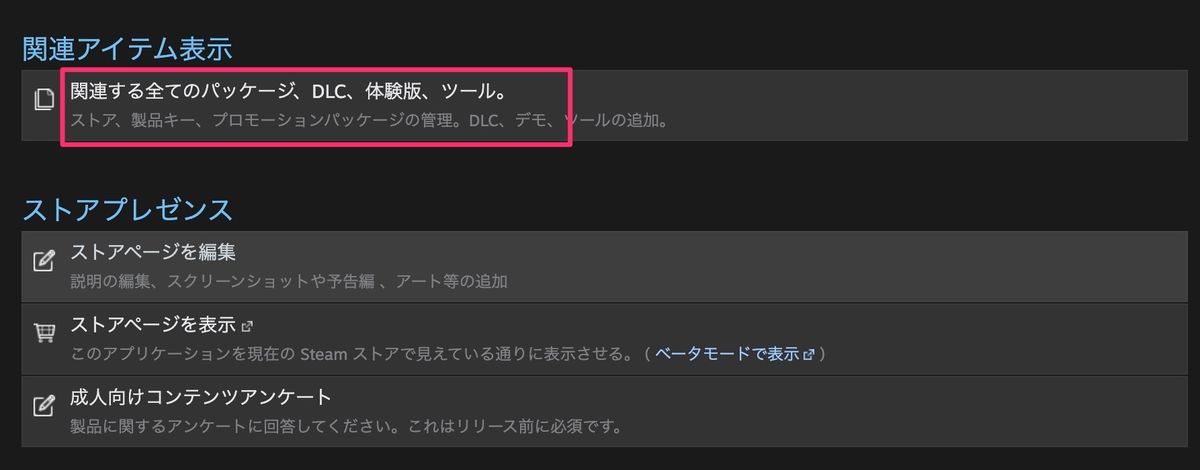 |
ストアパッケージという欄のパッケージタイトルをクリックし、
 |
「含まれるデポ」の「デポ追加/削除」を押して、先程作成したデポを追加します。
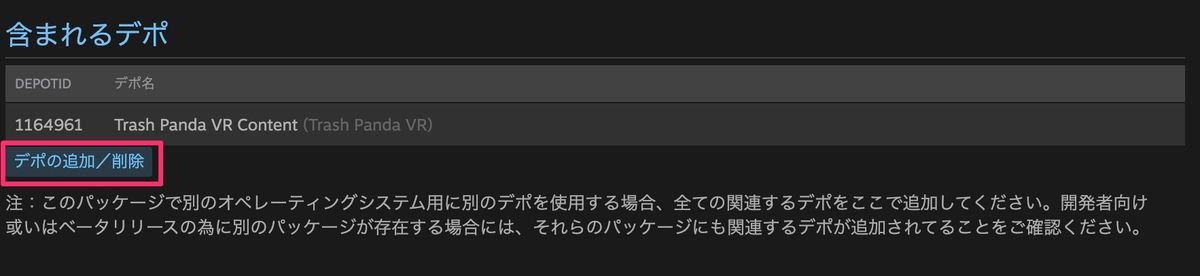 |
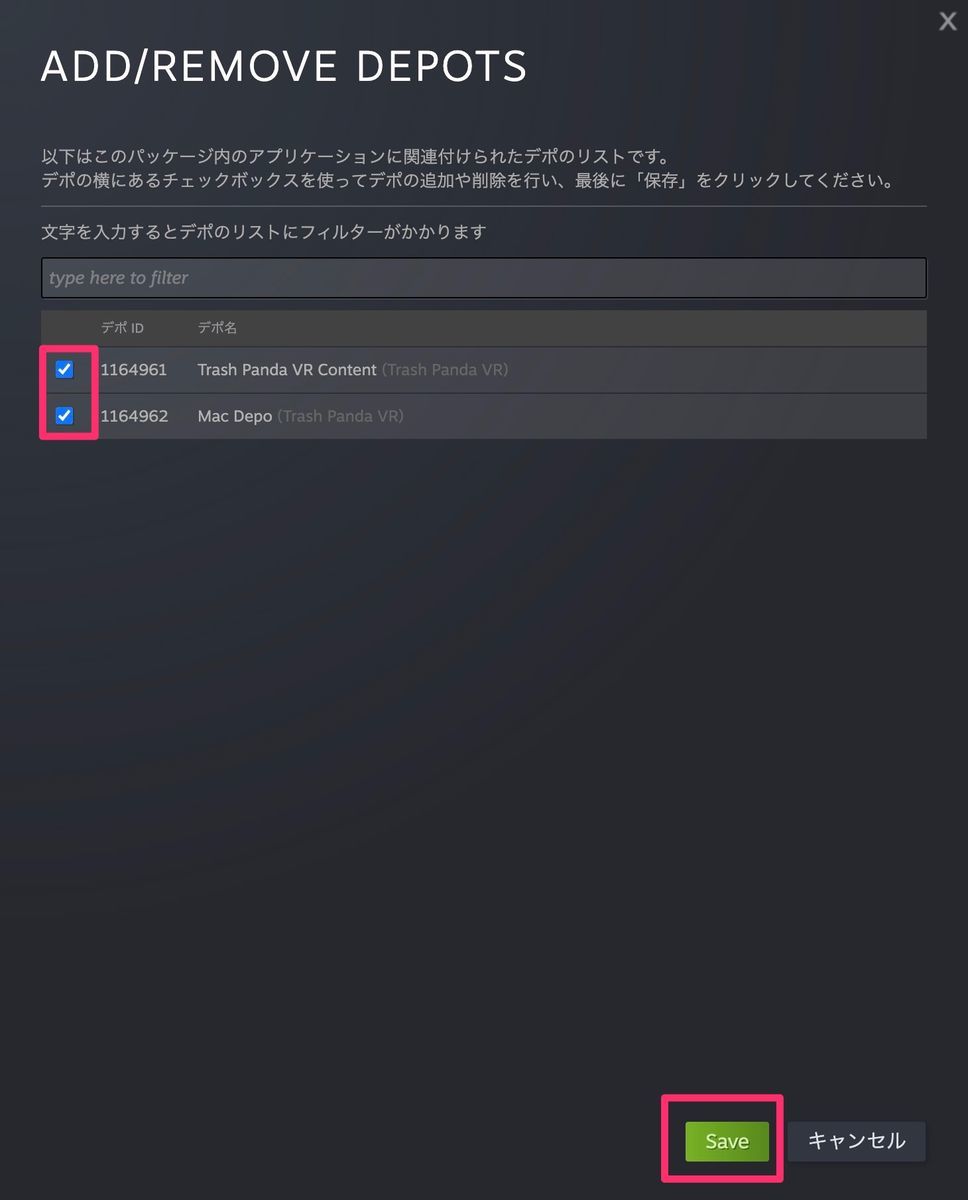 |
同様に「プロモーションあるいは特殊パッケージ」にある2つのパッケージにもデポを追加します。
 |
変更が完了したら公開するのも忘れずに。
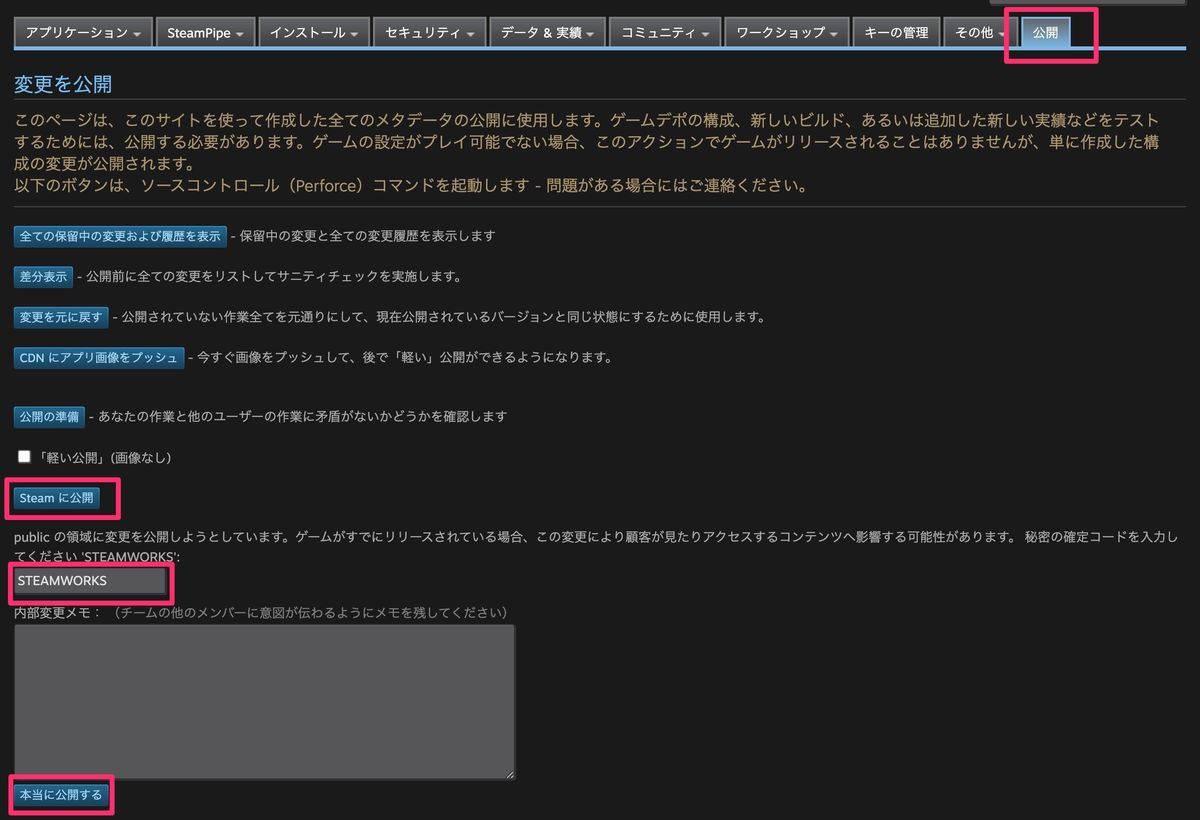 |
公開が済んだら、それぞれのゲームビルドをアップロードしますが、
デポIDをMacとWindowsで変えるという事だけ注意が必要です。
アップロード方法は分からないという場合は、以下の記事を参照の事。
後はデポIDが違う2つのビルドを順に同じブランチに公開すると、
 |
自動でマージされて両方が同じブランチに公開されます。
 |
なお、「インストール」の「インストール全般」にある
起動オプションで起動する実行ファイルを指定する事もお忘れなく。
(※WindowsとmacOSで指定も分ける)
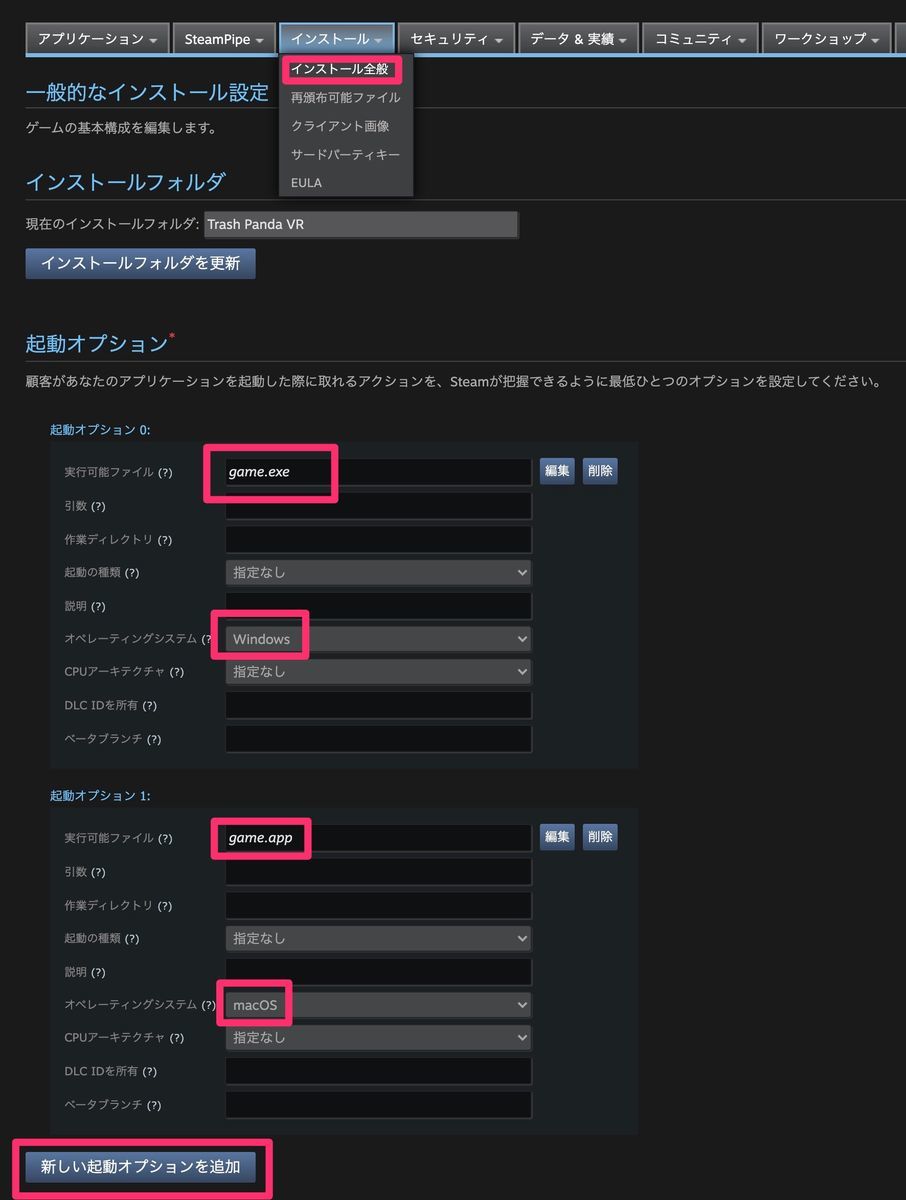 |
![(:3[kanのメモ帳]](https://cdn-ak.f.st-hatena.com/images/fotolife/k/kan_kikuchi/20190121/20190121175647.png)

