この記事でのバージョン
Unity 2018.2.8f1
はじめに
今回はUnityで360°動画を撮る方法とついでにその動画をYoutubeに載せる手順についてです!
ちなみに360°動画とはその名の通り、360°見渡せる動画で
Youtubeだと以下のようにドラッグして視点を変える事が出来ます。
 |
なお、本記事に出てくる家のモデルは以下のものを使っています。
 |
| ArchVizPRO Interior Vol.3 | 3D Environments | Unity Asset Store |
360°動画を撮る
今回はUnity公式のアセット「Unity Recorder」を使って360°動画を撮ります。
なお、Unity2018.1以降でしか使えないっぽいです。
It is compatible with Unity 2018.1 and up.
 |
| Unity Recorder - Asset Store |
アセットをインストールすると、
Window-> General -> Recorder -> Recorder Windowからウィンドウを開けるようになります。
 |
そのウィンドウにあるAdd New Recorders ->Movieを選択し新たなRecorderを追加、
 |
さらにCaptureを360 Viewに、Stereoのチェックを外せば準備完了です。
あとはSTART RECORDINGで撮影開始、同じボタン(STOP RECORDING)で撮影終了です。
 |
撮影終了後は自動で動画ファイルが保存されます。
なお、保存先が書かれた右のボタンから保存先を開く事も出来ます。
 |
Youtubeに360°動画を載せる
Youtubeに360°動画を載せるためには
metaデータというものを動画ファイルに付与する必要があるので、
そのためにまず360 Video Metadataというアプリをダウンロードします。
 |
アプリをダウンロードし、起動したらOpenから先程作成した動画を選択し、
 |
一番上の項目にチェックを入れ、Inject metadataを押せばmetaデータが付与された動画が保存されます。
 |
あとはその動画をYoutubeにアップロードするだけ。
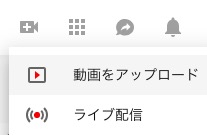 |
 |
なお、実際にアップロードしたのが以下のものになります。
参考
![(:3[kanのメモ帳]](https://cdn-ak.f.st-hatena.com/images/fotolife/k/kan_kikuchi/20190121/20190121175647.png)

