この記事でのバージョン
Unity 2017.2.0f3
はじめに
今回はタイトル通り、UnityからSlackにメッセージを送ってみよう!という記事です。
Unityで作ったゲームに組み込むというよりは、エディタ拡張等の開発中に使う感じになると思います。
アクセストークンの取得
まずはアクセストークンを取得していきます。
こちらにアクセスし、Create An Appから新たにアプリを作成します。
 |
AppNameを適当に設定し、メッセージを送信したいワークスペースも設定します。
 |
次に権限を設定します。
「OAuth & 権限」の「権限スコープの選択」から今回は「メッセージを送信」の権限を追加します。
 |
 |
権限を設定するとワークスペースへのインストールが可能になるので、インストールします。
 |
インストール完了後、アクセストークンが取得出来るようになります。
 |
メッセージの送信
アクセストークンが取得出来たら実際にメッセージを送って見ましょう。
Slackのチャットにメッセージを送るためのMethodはchat.postMessageというのですが、
これをUnityで簡単に使えるように、SlackNotifierというものを作ってみました。
UnityWebRequestの使い方については以下の記事を参照の事。
使い方は、SlackNotifierのTOKENにアクセストークンをコピペし、SlackNotifier.Sendを実行するだけ。
なお、チャンネル名と送信するテキストは必須で、他のパラメータはparamDictを使って指定します。
StartCoroutine(SlackNotifier.Send( channel : "unity", //チャンネル名の設定 text : "送信!" //テキストの設定 ));
 |
StartCoroutine(SlackNotifier.Send( channel : "unity", //チャンネル名の設定 text : "送信!", //テキストの設定 //パラメータの設定 paramDict : new Dictionary<string, string>(){ {"username", "ボット"}//ユーザ名の設定 } ));
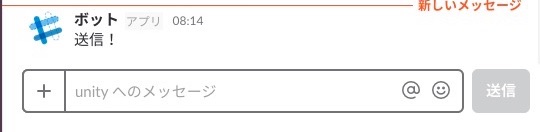 |
![(:3[kanのメモ帳]](https://cdn-ak.f.st-hatena.com/images/fotolife/k/kan_kikuchi/20190121/20190121175647.png)

