この記事でのバージョン
Unity 2017.4.4f1
はじめに
前にUnity製アプリをOculus Goで動かすという記事と、
Oculus Goの主要な入力をUnityで受け取るという記事を書きました。
これでUnity製アプリをOculus Goで動かせる上に
入力を受け取れるようになったので、後は動き回るだけですね!
という事で今回は、VR空間上で移動したり、
コントローラの表示&同期をしたりしてみよう!という感じの記事です!
もちろん今回も楽にOculus Go周りの実装が出来るアセット、Oculus Integrationを使います。
| Oculus Integration - Asset Store |
なお、本記事に出てくる家のアセットは以下のものを使っています。
 |
| Home Bedroom and Bathroom Pack | 3D Interior | Unity Asset Store |
OVRCameraRig
まずはコントローラの表示&同期からです。
と言ってもOculus Integrationを使えば、超簡単で
VR/PrefabsにあるOVRCameraRigをシーンに配置し、配置したOVRCameraRigの子にある
LeftHandAnchorとRightHandAnchorの下にさらにTrackedRemoteを配置するだけ。
 |
あとは配置したPrefabに付いてるスクリプトが
各アンカーのTransform更新(RightHandAnchorなら常に右手当たりの位置に)や、
左右のコントローラの切り替え、GearVRとOculus Goのコントローラの切り替え、
コントローラの同期等、いい感じにやってくれます。
 |
なお、OVRCameraRig(の子)にはカメラも付いているので、
元から配置されているカメラ(Main Cameraとか)は消しましょう。
OVRPlayerController
次にVR空間上での移動です。
これもOVRPlayerControllerといういかにもなPrefabで行けるかと思いましたが、
 |
キーボードで操作するように作られているようで、Oculus Goでは使えませんでした。
キーボードの入力部分を書き換えれば一応使えますが、そもそもボタンが足りないので、
OVRPlayerControllerの事は忘れて、よくある移動方法とそのプログラムを2パターンほど紹介します!
なお、プログラムの詳細な説明は省きますが、
RequireComponentという属性やResetというメソッドが
気になった方は以下の記事が参考になるかと思います。
また、先程紹介したOVRCameraRigで使うためのもので、
それ以外のオブジェクトに付けても動作しません。(_centerEyeAnchorが取得出来ないため)
Transfomの座標を直接操作
おそらく最も簡単な移動は、座標を直接操作する方法です。
実際のプログラムは以下のような感じです。
using UnityEngine; /// <summary> /// Transfomの座標を直接操作して移動するクラス /// </summary> public class TransfomMover : MonoBehaviour { //VR上で目の中心(見ている方向)を確認する用のアンカー [SerializeField] private Transform _centerEyeAnchor = null; //移動速度の係数 [SerializeField] private float _moveSpeed = 2; //================================================================================= //初期化 //================================================================================= //コンポーネントがAddされた時に実行される private void Reset() { //中心のアンカー取得 _centerEyeAnchor = transform.Find("TrackingSpace/CenterEyeAnchor"); } //================================================================================= //更新 //================================================================================= private void Update () { //タッチパッドを触っている所の座標(-1 ~ 1)取得 Vector2 primaryTouchpad = OVRInput.Get(OVRInput.Axis2D.PrimaryTouchpad); //Yの+の方向のMaxが0.5ぐらい(デバイスの不具合かも?)なので増やす if(primaryTouchpad.y > 0){ primaryTouchpad.y *= 2; } //向いてる方向、タッチパッドを触ってる場所から移動距離計算 Vector3 distance = _centerEyeAnchor.rotation * new Vector3(primaryTouchpad.x, 0, primaryTouchpad.y); //上向いてる時に上にいっちゃうので上下方向の速度0に distance.y = 0; //上下方向の速度を減らした分を左右に振るために正規化 float speedMagnitude = _moveSpeed * primaryTouchpad.magnitude;//速度の大きさ distance = distance.normalized * speedMagnitude; //座標を直接操作して移動 transform.position += distance * _moveSpeed * Time.deltaTime; } }
このTransfomMoverをOVRCameraRigにAddすると、
自動でCenterEyeAnchorがアタッチされ、
 |
コントローラの丸いタッチ部分を触る事で移動出来るようになります。
上の方を触れば前へ、右の方を触れば右と言った具合です。
また、MoveSpeedで移動速度を調整する事も可能です。
 |
ただし、この方法ではコライダーを付けても当たり判定を実装する事は出来ません。
Rigidbodyの速度を操作
次に紹介するのはRigidbodyを使った移動方法で、当たり判定が欲しい時に使えます。
実際のプログラムは以下のような感じです。
using UnityEngine; /// <summary> /// Rigidbodyの速度を操作して移動するクラス /// </summary> [RequireComponent(typeof(Rigidbody))]//Rigidbody必須(Add時になければ自動で追加される) public class RigidbodyMover : MonoBehaviour { [SerializeField] private Rigidbody _rigidbody = null; //VR上で目の中心(見ている方向)を確認する用のアンカー [SerializeField] private Transform _centerEyeAnchor = null; //移動速度の係数 [SerializeField] private float _moveSpeed = 3; //現在の移動速度 private Vector3 _currentVelocity = Vector3.zero; //================================================================================= //初期化 //================================================================================= //コンポーネントがAddされた時に実行される private void Reset() { //中心のアンカー取得 _centerEyeAnchor = transform.Find("TrackingSpace/CenterEyeAnchor"); //Rigidbody取得、初期設定 _rigidbody = gameObject.GetComponent<Rigidbody>(); _rigidbody.useGravity = false; _rigidbody.freezeRotation = true; } //================================================================================= //更新 //================================================================================= //入力はUpdateで確認 private void Update () { //タッチパッドを触っている所の座標(-1 ~ 1)取得 Vector2 primaryTouchpad = OVRInput.Get(OVRInput.Axis2D.PrimaryTouchpad); //Yの+の方向のMaxが0.5ぐらい(デバイスの不具合かも?)なので増やす if(primaryTouchpad.y > 0){ primaryTouchpad.y *= 2; } //向いてる方向、タッチパッドを触ってる場所から速度計算 _currentVelocity = _centerEyeAnchor.rotation * new Vector3(primaryTouchpad.x, 0, primaryTouchpad.y); //上向いてる時に上にいっちゃうので上下方向の速度0に _currentVelocity.y = 0; //上下方向の速度を減らした分を左右に振るために正規化 float speedMagnitude = _moveSpeed * primaryTouchpad.magnitude;//速度の大きさ _currentVelocity = _currentVelocity.normalized * speedMagnitude; } //物理演算関係(今回は速度)はFixedUpdateで設定 private void FixedUpdate() { _rigidbody.velocity = _currentVelocity; } }
このRigidbodyMoverをOVRCameraRigにAddすると、
自動でRigidbodyがAdd&設定&アタッチ、CenterEyeAnchorもアタッチされ、
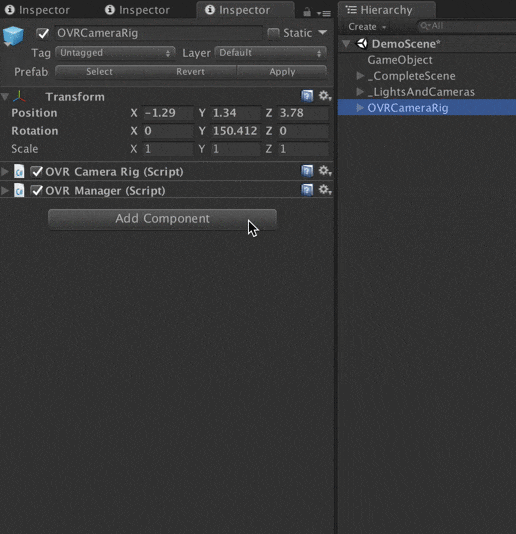 |
先程と同様、コントローラの丸いタッチ部分を触る事で移動出来るようになります。
なお、MoveSpeedで移動速度を調整出来るのも同じです。
 |
この方法ならコライダーを付ければ当たり判定を実装するが出来ます。
(上記のgifでもカメラとベットにコライダーが付いてるため進めなくなっている)
 |
![(:3[kanのメモ帳]](https://cdn-ak.f.st-hatena.com/images/fotolife/k/kan_kikuchi/20190121/20190121175647.png)

